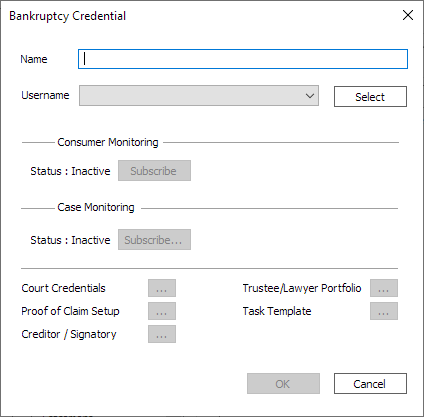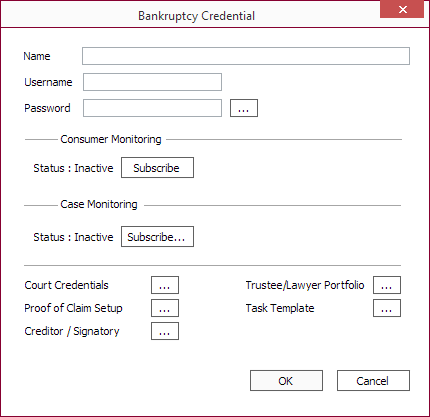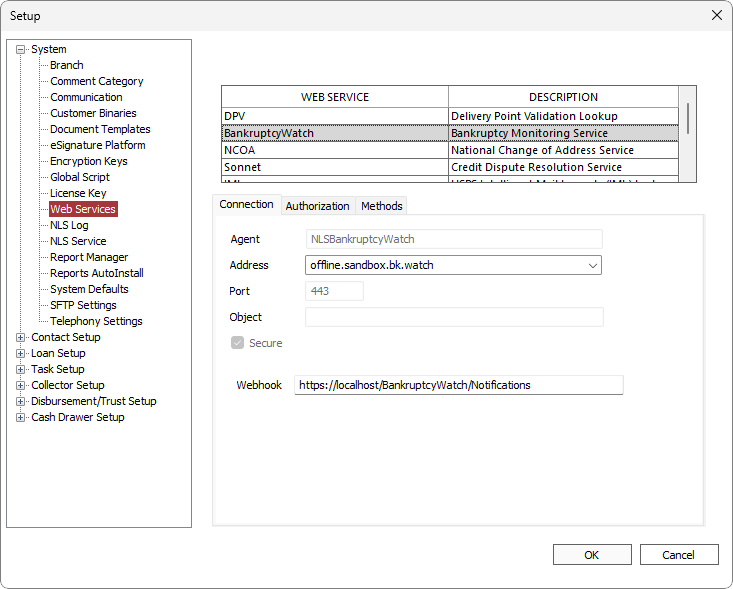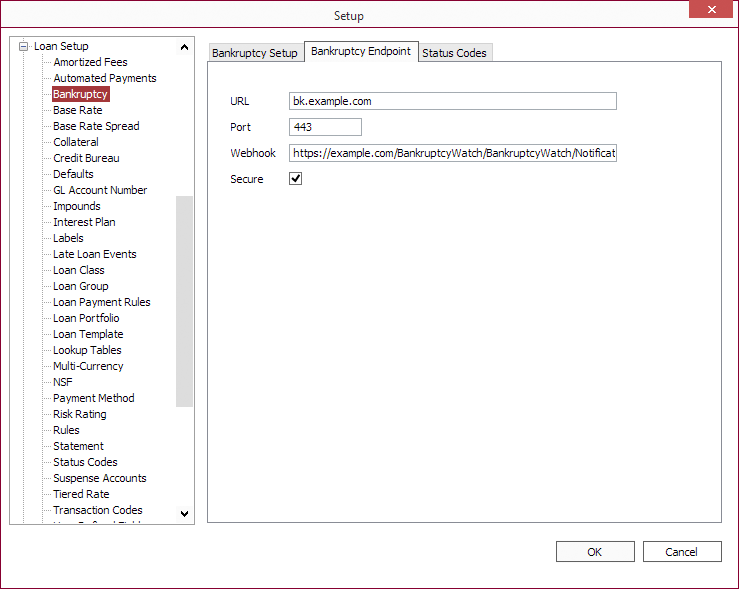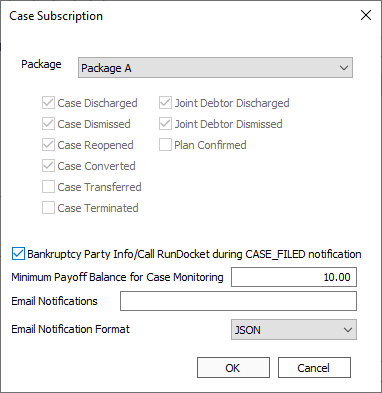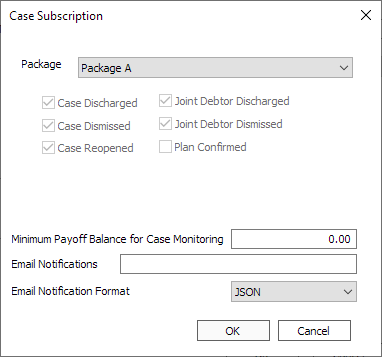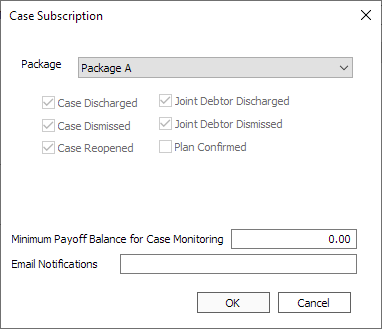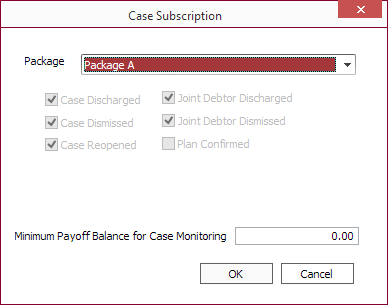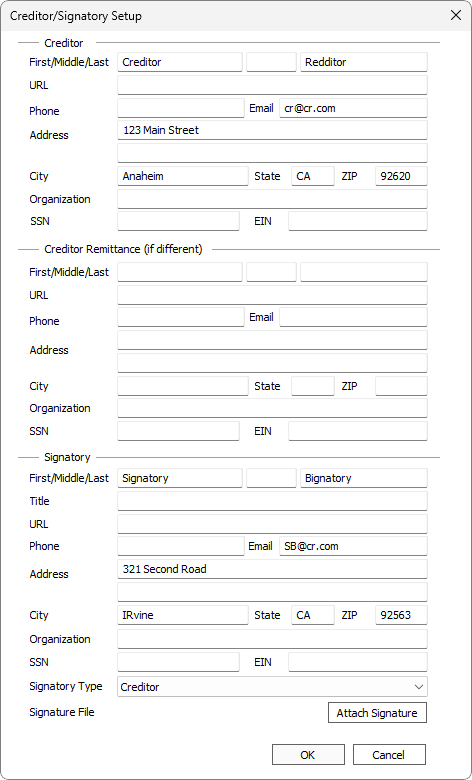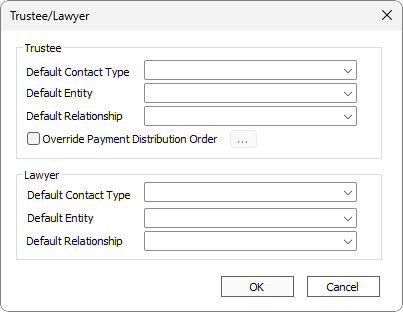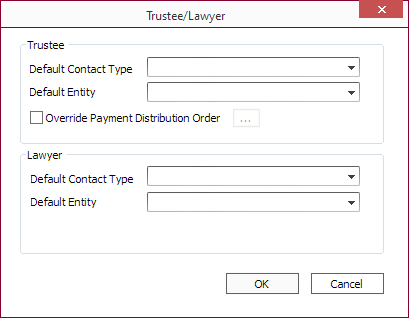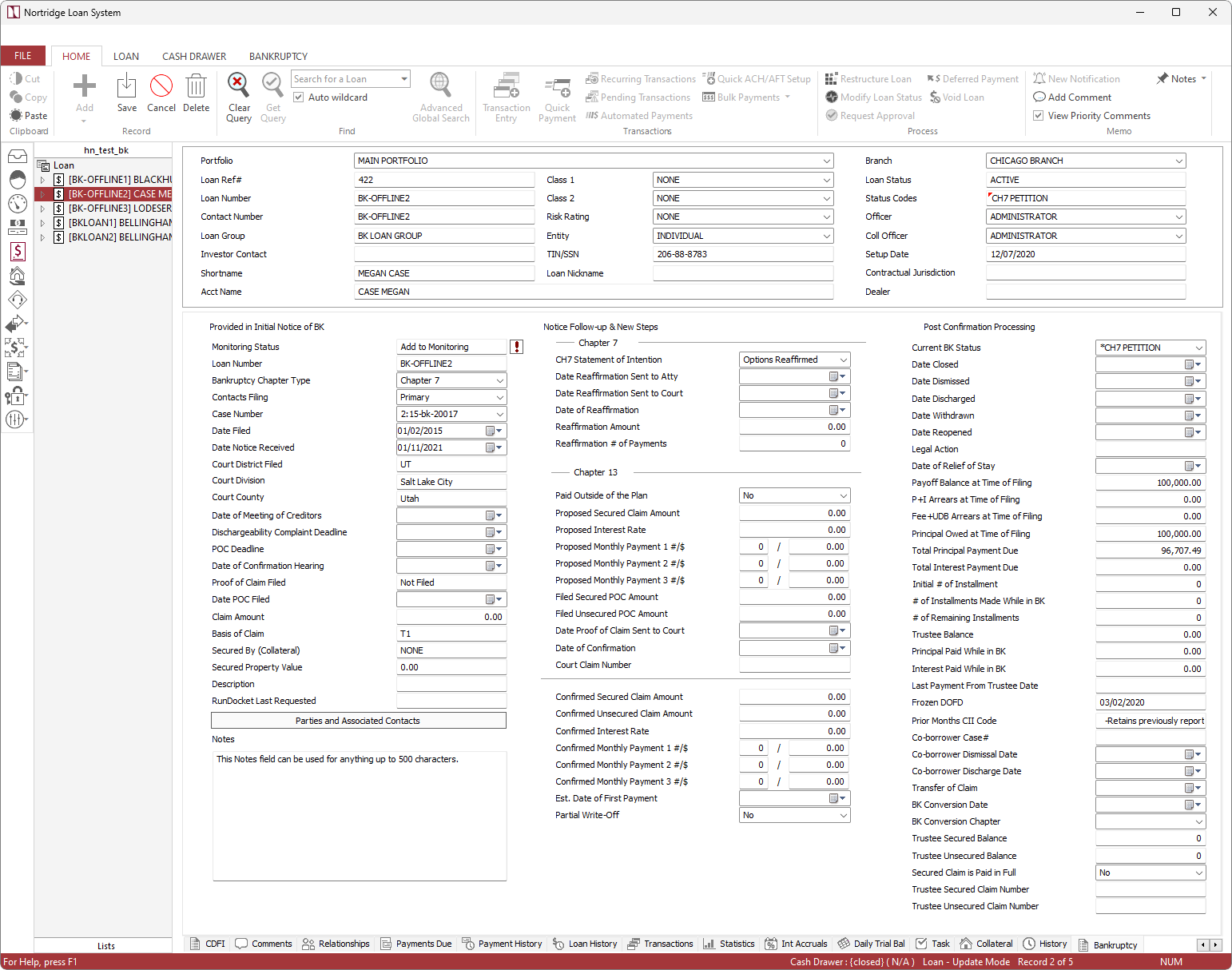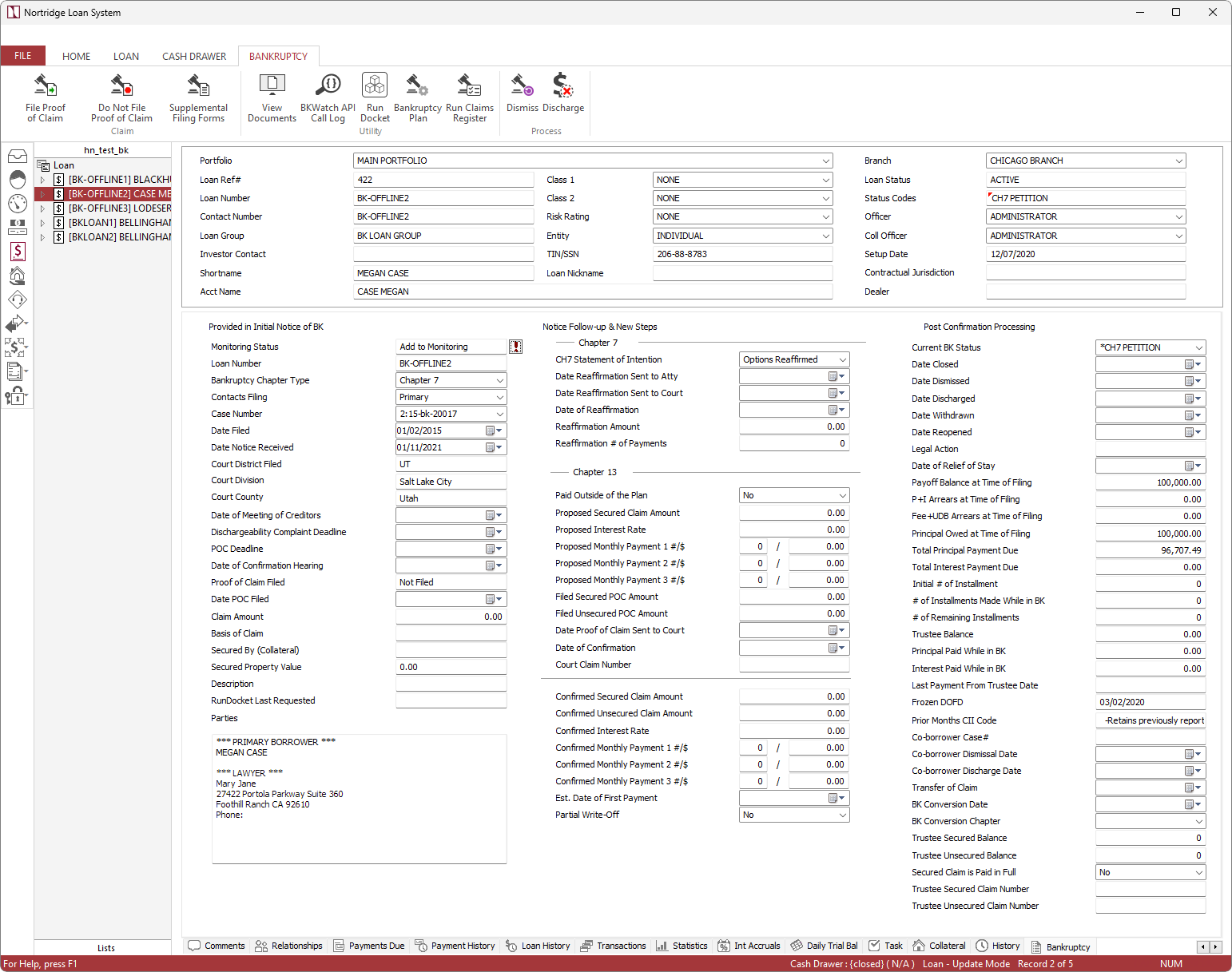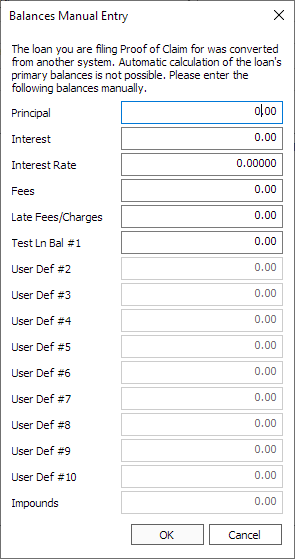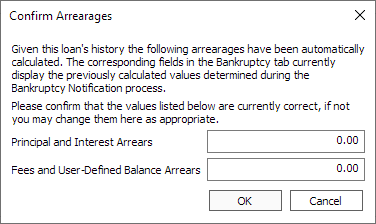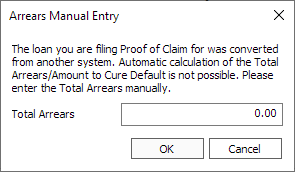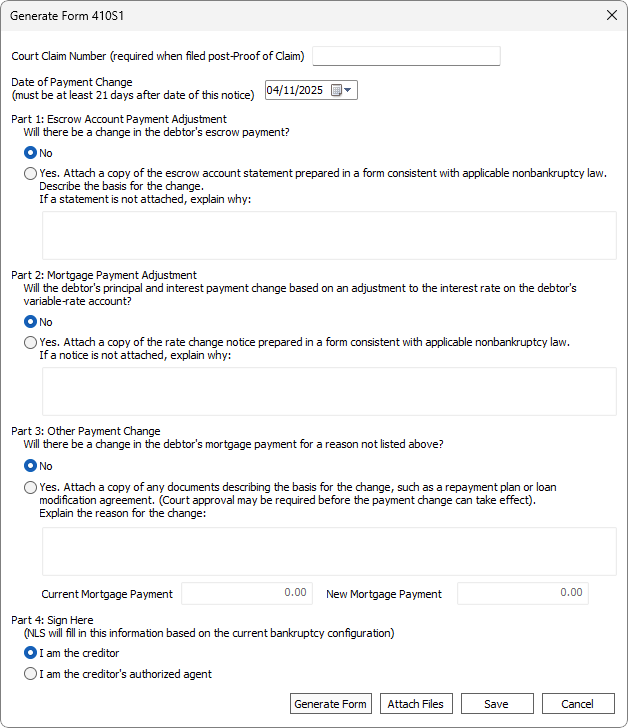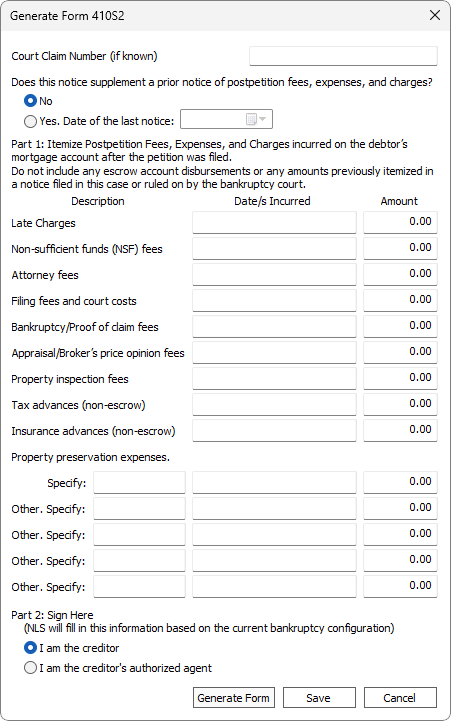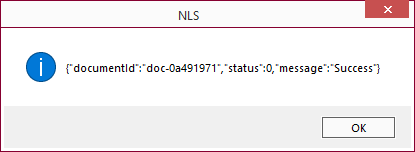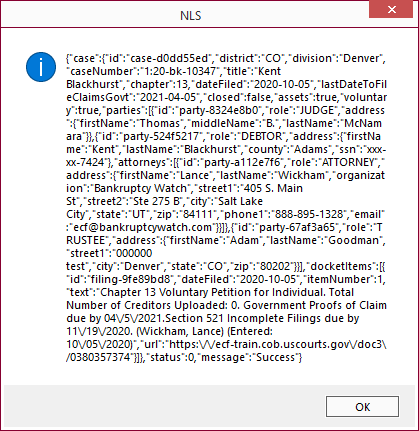Bankruptcy
NLS 5.19 and later
NLS 5.26 or later is strongly recommended
NLS can be configured to file Chapter 7, 11, and 13 bankruptcy claims and apply settlement results to existing loans.
This feature requires an active account with BankruptcyWatch. A Case Management/Electronic Case Files (CM/ECF) system is also required to access filed documents. Please contact the respective organization for information on registration and usage of their services.
BankruptcyWatch - https://www.bankruptcywatch.com
Pacer - https://www.pacer.gov
Basic Configuration
Basic configuration must be performed before configuring other components of bankruptcy.
Go to Bankruptcy Setup which is located in File > Setup > Loan Setup > Bankruptcy.
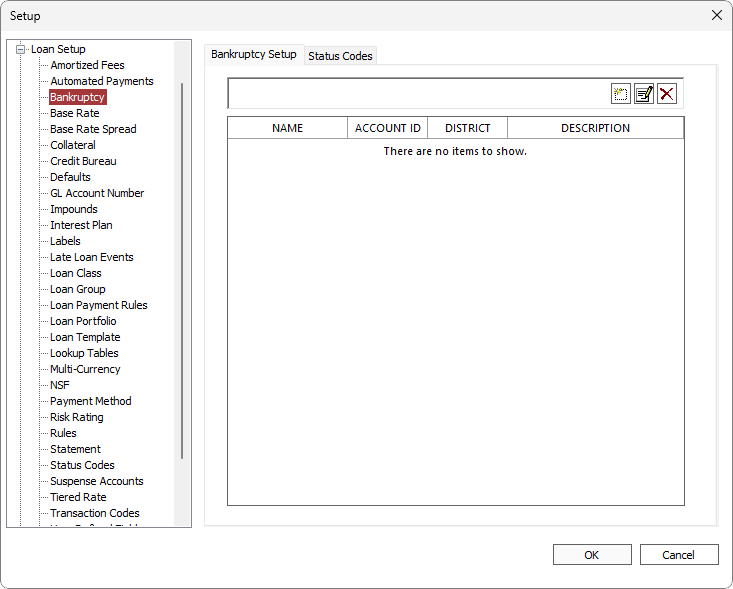
Click  to add a new bankruptcy configuration.
to add a new bankruptcy configuration.
| Item | Comments |
|---|---|
| Name | The name of this configuration for your own reference. |
| Username | Username used to log into BankruptcyWatch. Select the user account to use from the drop down list. The list is comprised of user accounts as configured under the Authorization tab in Setup > System > Web Services.5.22+ |
| Password | Click  to enter the password for the Username. to enter the password for the Username.The password is configured under the Authorization tab in Setup > System > Web Services.5.22+ |
| Item | Comments |
|---|---|
| Address/URL |
Enter/select the hostname that is supplied by BankruptcyWatch to access their services. Do not include the protocol (http:// or https://) as this is determined by the Secure option below.
For offline sandbox testing, use offline.sandbox.bk.watch. For CM/ECF sandbox testing, use cmecf.sandbox.bk.watch. |
| Port | The port number to use for the URL access. Typically port 443 is used for secure https connections. |
| Webhook |
The URL to the NLS Web Service running the BankruptcyWatch webhook.
For hosted clients, please contact Nortridge Support to have our infrastructure team set up your webhook. For licensed clients, see BankruptcyWatch Webhook on setting up your own BankruptcyWatch webhook. Enter the URL from your webhook setup in the form of |
| Secure | Select to use a SSL connection (https) for the BankruptcyWatch URL. |
Go to Setup > Loan Setup > Loan Group and in the Servicing Options tab, select the configured bankruptcy setup for Bankruptcy.
Bankruptcy Setup Tab
Consumer Monitoring
Run NLSBKSubscriptions.exe, located in your NLS installation folder, to generate and send a list of contacts to BankruptcyWatch for monitoring.
Click Subscribe to activate the consumer monitoring service provided by BankruptcyWatch.
NLS 5.34 and later
Optional: Enter an email address in the Email Notifications field to where notifications for consumer monitoring is to be sent. These email notifications contain consumer personally identifiable information (PII) and should be used with test data only in a non-production environment. The Bankruptcy Report can be run to identify new consumer monitoring records.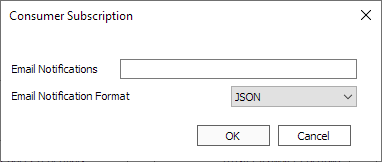
Click List Active Items… to view a list of borrowers that are currently subscribed to consumer monitoring.
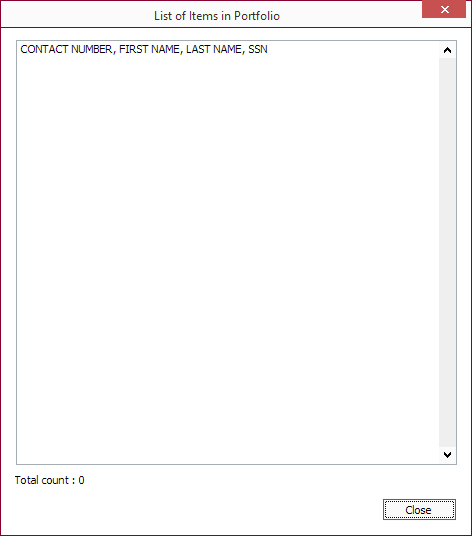
Case Monitoring
Click Subscribe… to activate the case monitoring service provided by BankruptcyWatch.
Choose the desired case monitoring package and enter the Minimum Payoff Balance for Case Monitoring threshold. This threshold is the minimum payoff balance at which the case monitoring begins.
Minimum Payoff Balance for Case Monitoring is the payoff sum of all the balances under the borrower.
Example
Minimum Payoff Balance for Case Monitoring is set to $800.NLS receives a notification from BKWatch that borrower with SSN=123456789 filed for bankruptcy.
This borrower has three loans with payoff balance of $300, $500, and $200.
NLS will start Case Monitoring with BKWatch if the payoff sum of all loans is greater than or equal to $800.
Example
Enter 1,000.00 to monitor all loans for which the payoff balance is 1,000.00 or more.Optional: Enter an email address in the Email Notifications field to where a file containing all notifications received by NLS is to be sent.
Note
NLS 5.26 to 5.33
Case monitoring subscription must be activated prior to the consumer monitoring subscription being activated for the notification emails to be sent.NLS 5.34 and later
Email notification for consumer monitoring and case monitoring are configured separately and are independent of each other.| Events Returned by BankruptcyWatch | Description |
|---|---|
| Case Discharged | A case was discharged. |
| Case Dismissed | A case was dismissed. |
| Case Reopened | A case was reopened. |
| A case was converted. | |
|
Case Transferred5.35+
|
A case was transferred. |
|
Case Terminated5.35+
|
A case was terminated. |
| Joint Debtor Discharged | The joint debtor was discharged. |
| Joint Debtor Dismissed | The joint debtor was dismissed. |
| Plan Confirmed | A chapter 13 plan was confirmed. |
Click List Active Items… to view a list of cases (loans) that are currently subscribed to case monitoring.
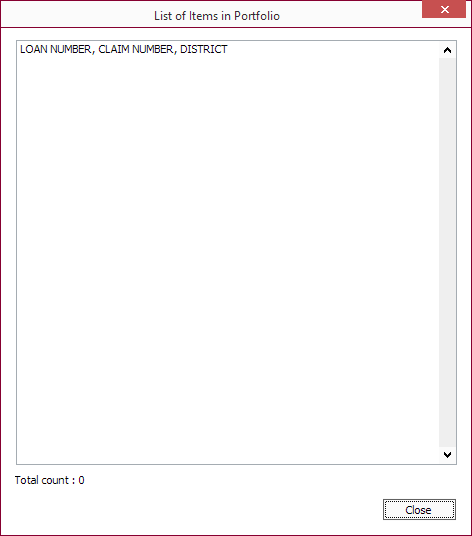
Court Credentials
Existing court (CM/ECF) accounts are required to access filed documents for each district courts. Click  next to Court Credentials to enter access credentials for each district.
next to Court Credentials to enter access credentials for each district.
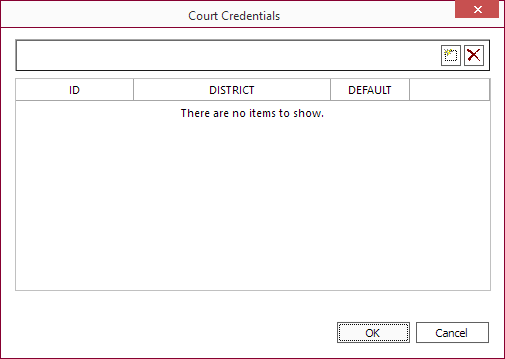
Click  to create a new set of credentials for a district.
to create a new set of credentials for a district.
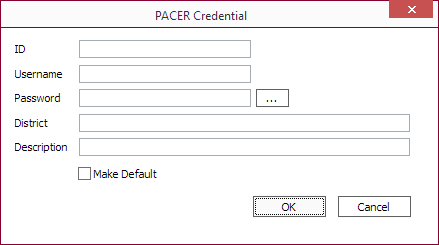
| Item | Comments |
|---|---|
| ID | This is automatically assigned by NLS. |
| Username | Username used to log in. |
| Password | Click  to enter the password for Username. to enter the password for Username. |
| District | The district code for this credential. |
| Description | A description for your own reference. |
| Make Default | Select to make this the default credential to use. |
Proof of Claim Setup
Click  next to Proof of Claim Setup to specify which amounts are to be included in the claim amount in the proof of claim filing.
next to Proof of Claim Setup to specify which amounts are to be included in the claim amount in the proof of claim filing.
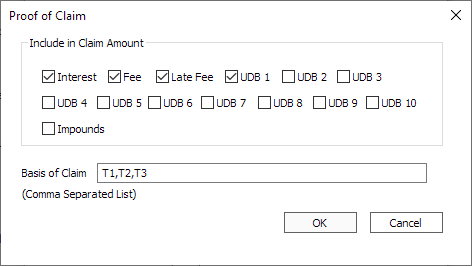
The selected items will be included in the claim amount. The principal is always included in the claim amount and is not an option.
NLS 5.32
Added Impounds.The Basis of Claim field is for entering a comma separated list of items to be listed during the proof of claim filing wizard.
Creditor / Signatory Setup
Click  next to Creditor / Signatory to configure the “Signature Address” information that is included in the proof of claim sent to BankruptcyWatch.
next to Creditor / Signatory to configure the “Signature Address” information that is included in the proof of claim sent to BankruptcyWatch.
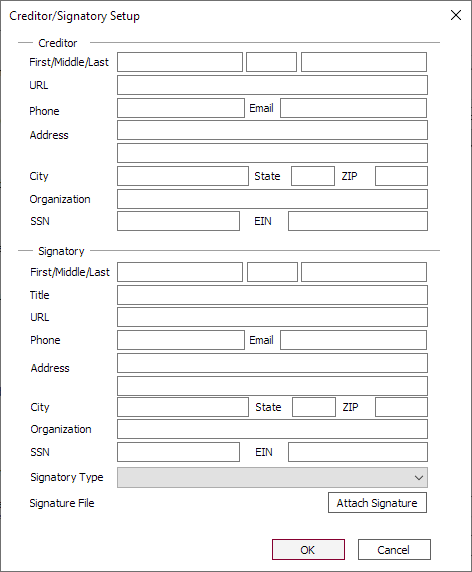
For Creditor:
- Organization is optional.
- SSN and EIN are mutually exclusive and one of the field is required.
- If a Creditor Number is specified in the proof of claim, the creditor details are not sent to BankruptcyWatch.
- First/Middle/Last must be blank when Organization is specified.
- SSN and EIN must be blank when Organization is specified.
For Signatory:
- Organization is optional.
Trustee / Lawyer Portfolio
When a bankruptcy filing is received by NLS and the associated trustee or lawyer information does not exist in the database, new contacts will be created using the specified configuration.
Click  next to Trustee/Lawyer Portfolio to configure the trustee and lawyer contact classification.
next to Trustee/Lawyer Portfolio to configure the trustee and lawyer contact classification.
Select Override Payment Distribution Order and click  to configure the distribution waterfall for payments from the trustee.
to configure the distribution waterfall for payments from the trustee.
Task Template
Click  next to Task Template to associate the bankruptcy setup to an existing task.
next to Task Template to associate the bankruptcy setup to an existing task.
Status Codes
Bankruptcy related status codes are configured in the Status Codes tab. See Status Codes for additional information on the various options associated with status codes.
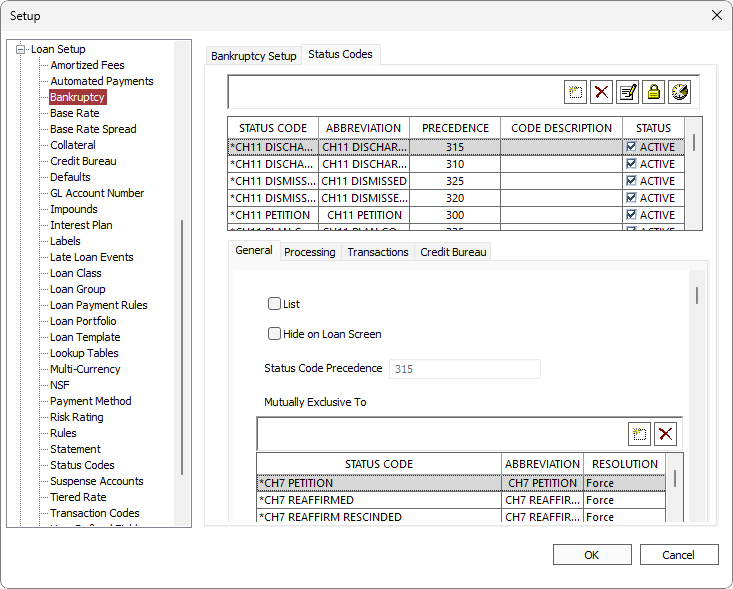
Status codes are automatically assigned to loans based on notifications received from BankruptcyWatch.
| Bankruptcy Status Code | Consumer Information Indicator Code |
|---|---|
| Chapter 7 Petition | A - Petition for Chapter 7 Bankruptcy |
| Chapter 7 Dismissed Pending | |
| Chapter 7 Dismissed | I - Chapter 7 Bankruptcy Dismissed |
| Chapter 7 Reaffirmed | R - Reaffirmation of Debt |
| Chapter 7 Withdrawn | M - Chapter 7 Bankruptcy Withdrawn Obsolete as of April 21, 2021. |
| Chapter 7 Reaffirmation Rescinded | V - Chapter 7 Reaffirmation of Debt Rescinded |
| Chapter 7 Discharge Pending | |
| Chapter 7 Discharged | E - Discharged through Chapter 7 Bankruptcy |
| B - Petition for Chapter 11 Bankruptcy | |
|
Chapter 11 Plan Confirmed5.35+
|
|
|
Chapter 11 Dismissed Pending5.31+
|
|
|
Chapter 11 Dismissed5.31+
|
|
|
Chapter 11 Withdrawn5.31+
|
|
|
Chapter 11 Discharged Pending5.31+
|
|
|
Chapter 11 Discharged5.31+
|
F - Discharged through Chapter 11 Bankruptcy |
| Chapter 13 Petition | D - Petition for Chapter 13 Bankruptcy |
| Chapter 13 Pre Plan Confirmed | |
| Chapter 13 Plan Confirmed | |
| Chapter 13 Dismissed Pending | |
| Chapter 13 Dismissed | L - Chapter 13 Bankruptcy Dismissed Obsolete as of April 21, 2021. |
| Chapter 13 Withdrawn | P - Chapter 13 Bankruptcy Withdrawn Obsolete as of April 21, 2021. |
| Chapter 13 Discharged Pending | |
| Chapter 13 Discharged | H - Discharged/Completed through Chapter 13 Bankruptcy |
The following status codes require an action from a user:
NLS 5.28 and later
If the Auto-Dismiss Bankruptcy configuration in Setup > Loan Setup > Defaults is enabled, no further action is required to dismiss a bankruptcy.NLS 5.34 and later
If the Auto-Discharge Bankruptcy configuration in Setup > Loan Setup > Defaults is enabled, no further action is required to discharge a bankruptcy.| Bankruptcy Status Code | Action Needed |
|---|---|
| Chapter 7 Dismissed Pending | Click  Dismiss to dismiss the bankruptcy Dismiss to dismiss the bankruptcy |
| Chapter 7 Discharge Pending | Click  Discharge to discharge the bankruptcy Discharge to discharge the bankruptcy |
|
Chapter 11 Pre Plan Confirmed5.35+
|
Click  Bankruptcy Plan to enter new plan values. Once the new plan values have been entered, the status will change to Chapter 11 Plan Confirmed. Bankruptcy Plan to enter new plan values. Once the new plan values have been entered, the status will change to Chapter 11 Plan Confirmed. |
|
Chapter 11 Dismissed Pending5.31+
|
Click  Dismiss to dismiss the bankruptcy Dismiss to dismiss the bankruptcy |
|
Chapter 11 Discharge Pending5.31+
|
Click  Discharge to discharge the bankruptcy Discharge to discharge the bankruptcy |
| Chapter 13 Pre Plan Confirmed | Click  Bankruptcy Plan to enter new plan values. Once the new plan values have been entered, the status will change to Chapter 13 Plan Confirmed. Bankruptcy Plan to enter new plan values. Once the new plan values have been entered, the status will change to Chapter 13 Plan Confirmed. |
| Chapter 13 Dismissed Pending | Click  Dismiss to dismiss the bankruptcy Dismiss to dismiss the bankruptcy |
| Chapter 13 Discharged Pending | Click  Discharge to discharge the bankruptcy Discharge to discharge the bankruptcy |
Additional status codes may be created as needed. However, those status codes must be assigned to loans manually.
NLS 5.43 and later
Click to add a new status code. Bankruptcy specific status code numbers will start with 21000 and will only be available in the bankruptcy status codes section.
to add a new status code. Bankruptcy specific status code numbers will start with 21000 and will only be available in the bankruptcy status codes section.
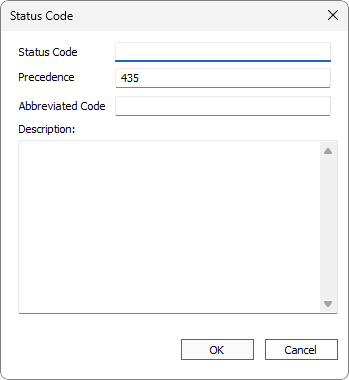
 to delete the selected status code. Pre-defined status codes cannot be deleted.
to delete the selected status code. Pre-defined status codes cannot be deleted.Additional settings for bankruptcy are located in Setup > Loan Setup > Defaults > Bankruptcy.
Processing for BankruptcyWatch
There are two applications, NLSBKSubscriptions.exe and NLSBKNotifications.exe, that will need to be run manually or on a schedule through NLS Service to process files required by BankruptcyWatch.
NLSBKSubscriptions.exe will send a list of contacts—with no active bankruptcies and at least one active loan—in NLS to BankruptcyWatch. It can be configured to run on a schedule by selecting Bankruptcy Subscription as the Target Type in Setup > System > NLS Service.
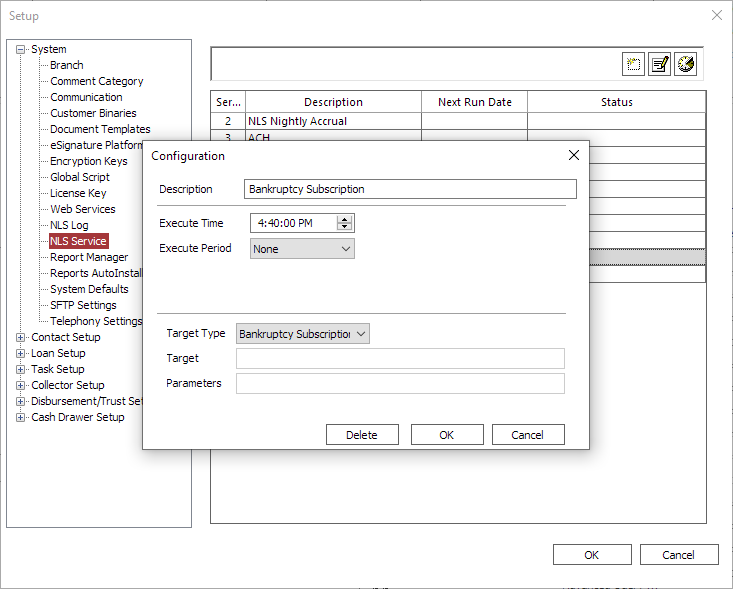
NLSBKNotifications.exe will process the notifications from BankruptcyWatch and import the details into NLS. It can be configured to run on a schedule by selecting Bankruptcy Notification as the Target Type in Setup > System > NLS Service.
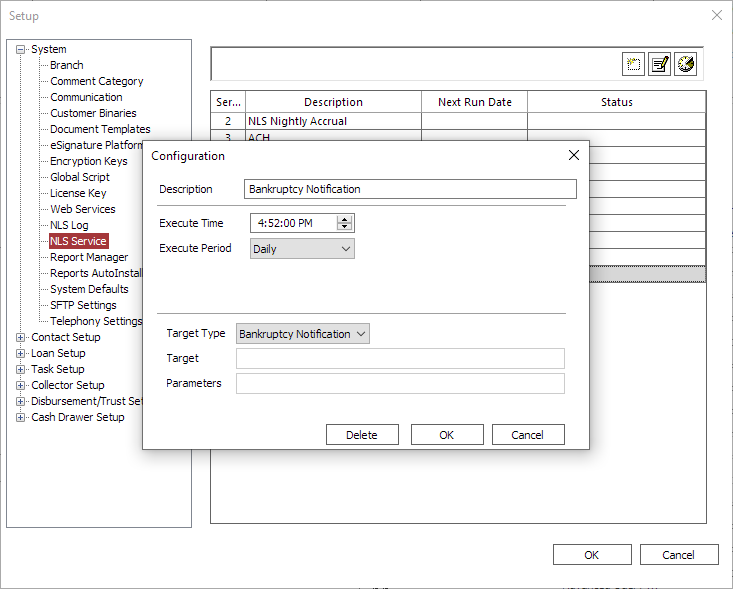
Loan View
Bankruptcy Tab
The Bankruptcy tab in the Loan view contains the bankruptcy inquiry. The information contained within are comprised of data received from BankruptcyWatch and existing data in NLS.
| Field | Description |
|---|---|
| Contacts Filing | Primary - if the matching contact is the primary contact on the loan. Guarantor - if the matching contact is related to the loan with ECOA set to Co-Maker or Guarantor. Both Primary and Guarantor - if the matching primary contact of the loan and one or more relationships related to the loan with ECOA set to Co-Maker or Guarantor. |
| Proof of Claim Filed | Non-editable field. Will display “Filed” if Date POC Filed field is filled. Will display “Not Filed” if Date POC Filed field is empty. |
| Date POC Filed | Right-click to clear the date. |
| 5.40+ | Displays all contacts associated with the bankruptcy.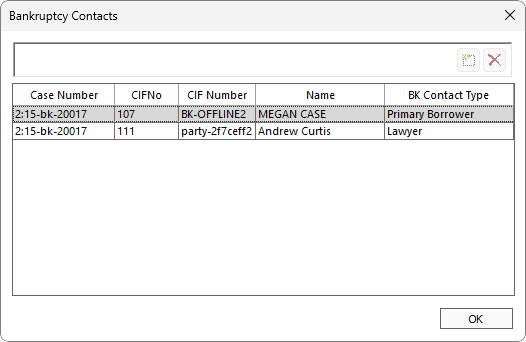 Parties/Contacts can be added  or deleted or deleted  only if the bankruptcy was entered manually without BankruptcyWatch integration. Otherwise this data is managed by BankruptcyWatch and cannot be modified. only if the bankruptcy was entered manually without BankruptcyWatch integration. Otherwise this data is managed by BankruptcyWatch and cannot be modified.When adding a contact, for Primary Co-Borrower and Related Co-Borrower contact types, NLS will pull from the second person in a couple entity type contact. For individual or company entity type contacts, no information will be shown. |
|
Parties5.39-
|
Shows contacts associated with the bankruptcy as maintained by BankruptcyWatch. |
|
Notes5.40+
|
Up to 500 characters can be entered in this field for your reference. |
Bankruptcy Ribbon Bar
A Bankruptcy ribbon bar will become available on loans in bankruptcy.
 File Proof of Claim
File Proof of Claim
Launches the POC Filing Wizard to begin the claim filing process.
Select whether this will be filed using ePOC or CM/ECF.
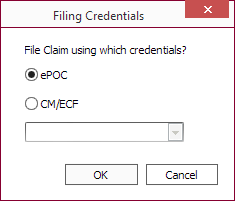
Step 1 of 4
There are only three steps prior to NLS 5.31.
Select a loan collateral type and attach additional documents to the claim.
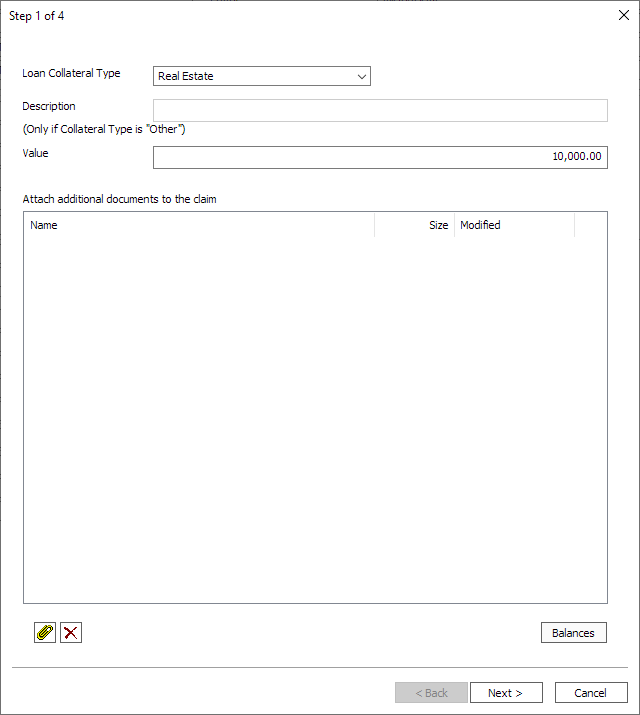
| Loan Collateral Type | Available options are NONE, Real Estate, Titled Vehicle, and Other. |
| Description | Required only if Loan Collateral Type is Other. |
| Value | The monetary value of the collateral. |
| Additional Documents | Attach additional documents, such as a note and lien recording, to be submitted along with the claim. Click + to open a file browser to add additional documents to the claim. Click - to remove the selected document from the filing. |
| Opens the Balances Manual Entry dialog.
This button will be active only when there is no daily trial balance entry for the bankruptcy’s date filed date. NLS 5.32 Added Impounds. |
Step 2 of 4
NLS 5.31 and later
Complete the Form 410 questionnaire.
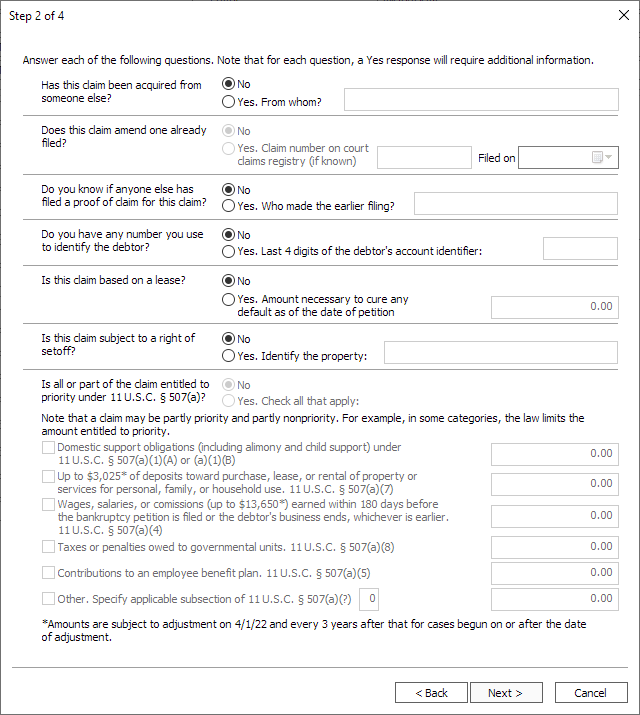
If a field is left blank, 0, or $0.00, the answer will revert back to No or be unselected.
The questions “Does this claim amend one already filed?” and “Other. Specify applicable subsection of 11 U.S.C. § 507(a)” are disabled and defaults to No until further notice.
Step 3 of 4
Verify that the claim amount is correct and select basis of claim (required).
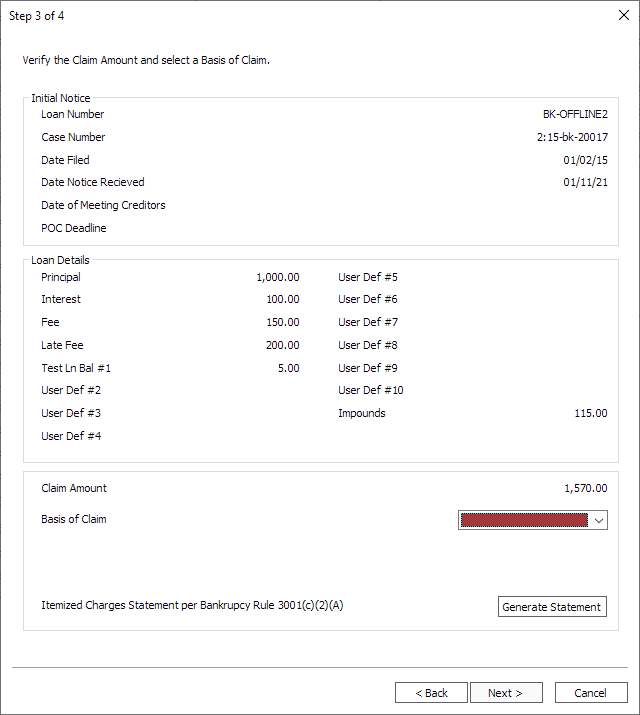
NLS 5.32
Added Impounds.NLS 5.38 and later
The claim amount will become red to indicate that the sum of the loan details is not equal to the claim amount in the Bankruptcy tab. Click next to the claim amount for additional information.
next to the claim amount for additional information.
Itemized Charges Statement
NLS 5.31 and later
If there are non-principal charges associated with the POC, an option to generate an itemized charges statement 3001(c)(2)(A) will become available. This form can also be added through the Supplemental Filing Forms dialog.
Supplemental Filing Forms dialog.
The statement is a summary of the POC claim amount and includes the principal and values selected in the Proof of Claim setup that are non-zero values.
The Debtor(s) field is populated with the creditor and signatory’s organization (or first/middle/last name if the organization field is blank) and the signatory’s type in parenthesis.
If required, enter the total arrears in the field provided.
Step 4 of 4
Verify the information and click Finish to file the proof of claim.
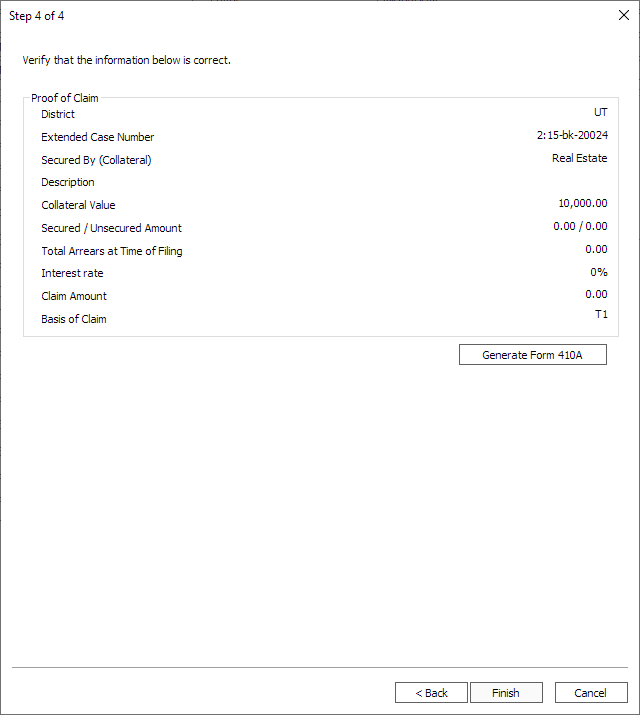
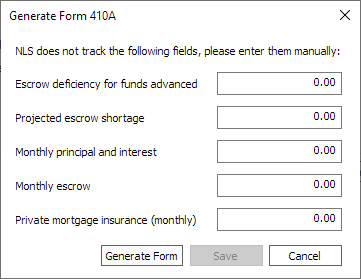
Note
Note The Generate Form 410A button will be disabled once a Form 410A is added. Additional Form 410A may be added manually and the filename must be unique, contain “410A”, and be a PDF.A final confirmation alert will appear before the POC is filed.
When the File Claim button is clicked, the POC is sent to the court system and the process cannot be canceled. It may take several minutes for the POC to be verified and accepted.
NLS 5.26 and later
In the event where NLS crashes or the computer is shut down while waiting for the POC confirmation, the same POC filing cannot be re-attempted within 30 minutes after the initial attempt unless an error is returned. This is to prevent the possibility of a duplicate POC filing. When the POC Filing Wizard is re-run, NLS will check the status of the initial filing after the credentials are entered. If the initial filing was successful the POC Filing Wizard will exit.
 Do Not File Proof of Claim
Do Not File Proof of Claim
Forgoes filing a proof of claim at this time.
Displays a dialog to confirm that a proof of claim will not be filed and a reason must be provided.
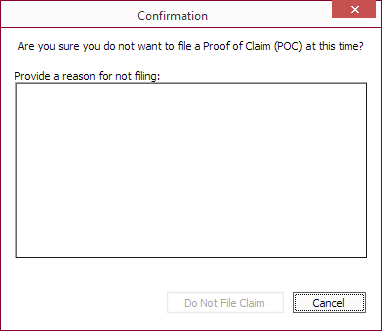
A proof of claim may still be filed at a later time.
 Supplemental Filing Forms5.30+
Supplemental Filing Forms5.30+
Displays a dialog for attaching additional forms.
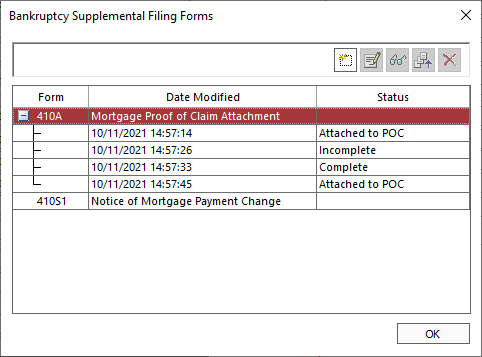
A form’s status can be Incomplete, Complete, Submitted to court, or Attached to POC.
Note that a previously submitted form cannot be resubmitted.
When the Add button is clicked, a dialog for creating the selected form will appear.
 View Documents
View Documents
Opens a window for retrieving PACER documents.
 BKWatch API Call Log5.35+
BKWatch API Call Log5.35+
Displays a dialog showing a log of responses returned by BankruptcyWatch.
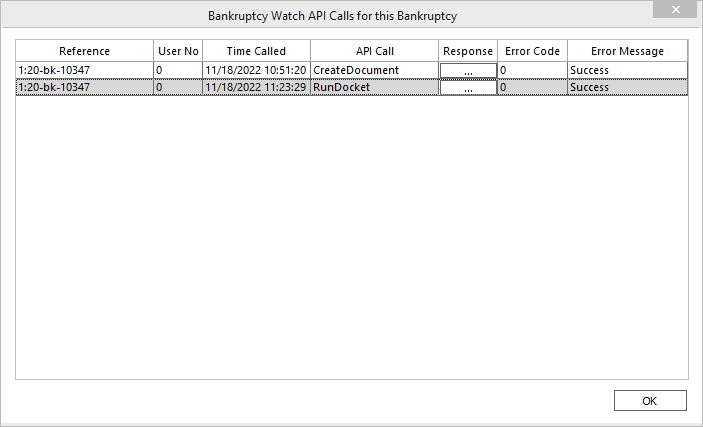
The Reference column will show the most specific key value possible for the call, typically a bankruptcy case ID or extended case number. It can also be the database’s subscriber or consumer portfolio ID for relevant events (e.g. the Bankruptcy Notifications and Subscription services). It can also be empty for some calls (e.g. CreateSubscription or CreatePacerAccount). If this is empty, the value can be derived from looking at the Response.
Click  under the Response column to view the response that was received. Most response will be show as JSON text that has been converted from its original raw octal format as stored in the database.
under the Response column to view the response that was received. Most response will be show as JSON text that has been converted from its original raw octal format as stored in the database.
 Run Docket
Run Docket
Retrieves the docket report from BankruptcyWatch. Additional fees may apply.
Clicking will open a dialog for selecting the document to retrieve.
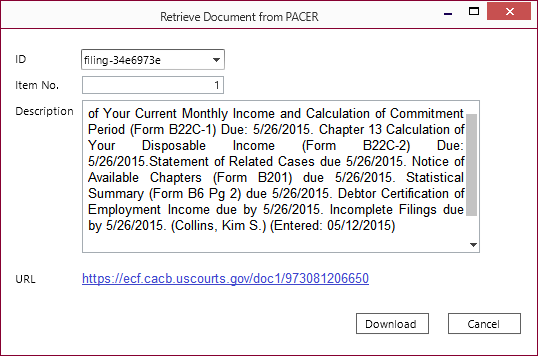
Select the appropriate ID of the document available from BankruptcyWatch and click Download to retrieve the document.
All downloaded documents will appear in the following list.
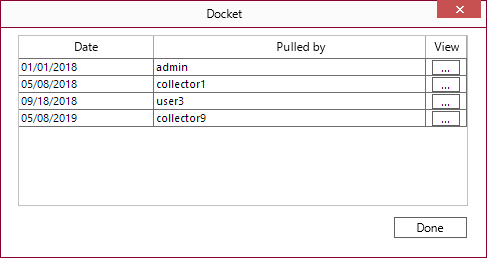
Click  to open a window showing the contents of the document.
to open a window showing the contents of the document.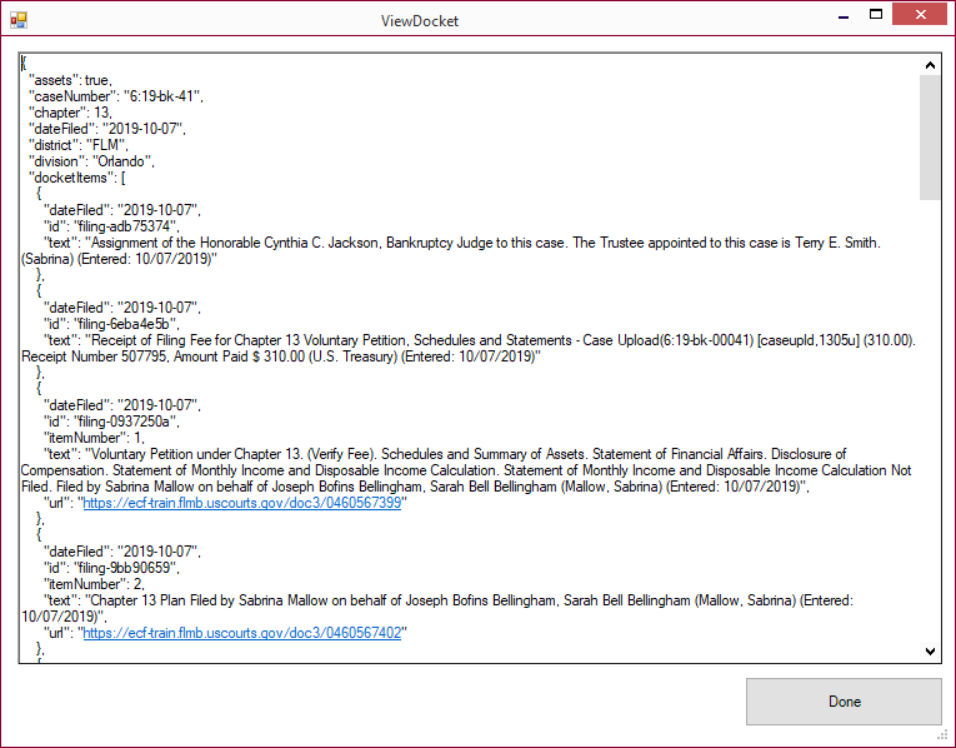
 Bankruptcy Plan
Bankruptcy Plan
Displays a dialog for entering new values from the Confirmed Bankruptcy Plan.
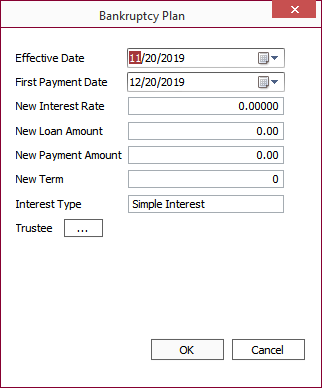
Enter the new values and click OK to updated the loan with the new values.
When a Chapter 11 Pre Plan Confirmed or Chapter 13 Pre Plan Confirmed notification is received from BankruptcyWatch, the new plan values must be entered manually to restructure the loan with the new values. Once the new values have been entered, click OK to update the loan and the status will change from Pre Plan Confirmed to Plan Confirmed.
 Run Claims Register5.27+
Run Claims Register5.27+
Displays a dialog showing the details of a claim that has been filed for the selected loan. If no previous claim filing is found, “{}” is displayed.
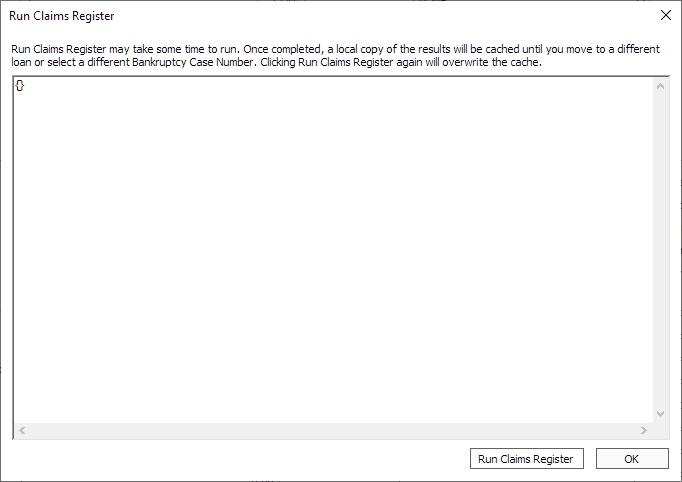
 Dismiss
Dismiss
Dismisses the bankruptcy. A clawback will be performed if the On Bankruptcy Dismiss configuration in Setup > Loan Setup >Defaults is set to Perform Clawback.
When a clawback is performed, NLS will create a snapshot of the loan at the time the notification of the dismissal is received from BankruptcyWatch. A copy of the loan will then be created with the following:
- New loan will use the original loan number and a random number will be assigned to the old loan
- New loan will become active and the old loan will become restructured
- Loanacct GL Trans will not be copied to avoid duplicate GL entries
- Copy all UDFs and comments to the new loan
- Unwind the payment and re-apply it to the new loan
 Discharge
Discharge
Discharges the bankruptcy. The loan will be written off and closed if the On Bankruptcy Discharge configuration in Setup > Loan Setup > Defaults is set to WriteOff & Close.
Manual Bankruptcy Process
NLS 5.30 and later
Loans can be placed into a bankruptcy status manually without the use of an automated monitoring service by going to the Home ribbon bar and clicking  Add > Add Bankruptcy.
Add > Add Bankruptcy.
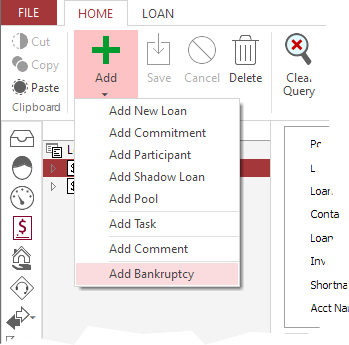
This process simply sets the appropriate status code for the loan and allows for entry of relevant information in the loan’s Bankruptcy tab. Proof of claim, supplemental filing forms, viewing downloaded documents, Docket, and claim register features are not supported.
The bankruptcy Monitoring Status will be set to Manual. If the case number is currently active click  next to the Monitoring Status field to enable monitoring. The Bankruptcy Chapter Type, Case Number, and Date Filed fields are required to enable monitoring. The status of the bankruptcy status codes as configured in Setup > Loan Setup > Bankruptcy > Status Codes must also be set to Active.
next to the Monitoring Status field to enable monitoring. The Bankruptcy Chapter Type, Case Number, and Date Filed fields are required to enable monitoring. The status of the bankruptcy status codes as configured in Setup > Loan Setup > Bankruptcy > Status Codes must also be set to Active.
Multiple bankruptcies can be added to a loan but the combination of the extended case number and court district filed must be unique for each bankruptcy.
Transaction Entry
Transaction made on a loan during a bankruptcy can be specified as having been paid by an entity other than the borrower. In the transaction entry dialog, click Advanced… and select the appropriate contact from which the payment was received. The Paid by list includes all contacts associated with the loan in its contact-loan relationship and any contact designated as a trustee in the bankruptcy setup.
BankruptcyWatch Notifications
Contacts
When a contact files for bankruptcy, a “case filed” notification will be received from BankruptcyWatch and NLS will begin monitoring all loans associated with the contact. A contact in bankruptcy will be indicated by a  icon next to the name field.
icon next to the name field.
Contacts will be subscribed to BankruptcyWatch based on:
- the TIN (SSN) of the primary contact attached to a loan
- the TIN2 of the primary contact attached to a loan
- whether the ECOA of the related contact to a loan is set to "SWITCH TO PRIMARY", "Joint Contractual Liability", or "Co-Maker or Guarantor"
In the event that a combination of primary, co-borrower, and guarantor contacts are received as filing contacts, the priority will be primary, guarantor, then co-borrower in any combination.
If needed, the filing petition called “Voluntary Petition” may be requested from BankruptcyWatch.
Disposition
By default, NLS will monitor the following dispositions from BankruptcyWatch.
- Chapter 7
- Dismissed
- Discharged
- Closed / Terminated
- Chapter 11
- Converted5.31+
- Chapter 13
- Plan Confirmed
- Dismissed
- Discharged
- Closed / Terminated
Existing Bankruptcies
If a contact has an existing bankruptcy at the time the list of contacts are sent to BankruptcyWatch, that contact and its associated loans will not be monitored.
Event Notification
When an event notification is received from BankruptcyWatch, some fields in the Bankruptcy tab will be populated based on the event.
| Event Notification | Fields Populated |
|---|---|
| CASE_FILED |
Case Number
Date Notice Received
Date Filed
Court District Filed
Court Division
Court County
Bankruptcy Chapter Type:
Chapter 7, 11, or 13
Payoff Balance at Time of Filing
Principal Owed at Time of Filing
P+I Arrears at Time of Filing (Total Arrears at Time of Filing prior to NLS 5.32)
Total Principal Payment Due
Total Interest Payment Due
Parties
Status Code:
Chapter 7 Petition, Chapter 11 Petition, or Chapter 13 Petition

|
| PLAN_CONFIRMED |
Date of Confirmation
Status Code:
Chapter 13 Plan Confirmed
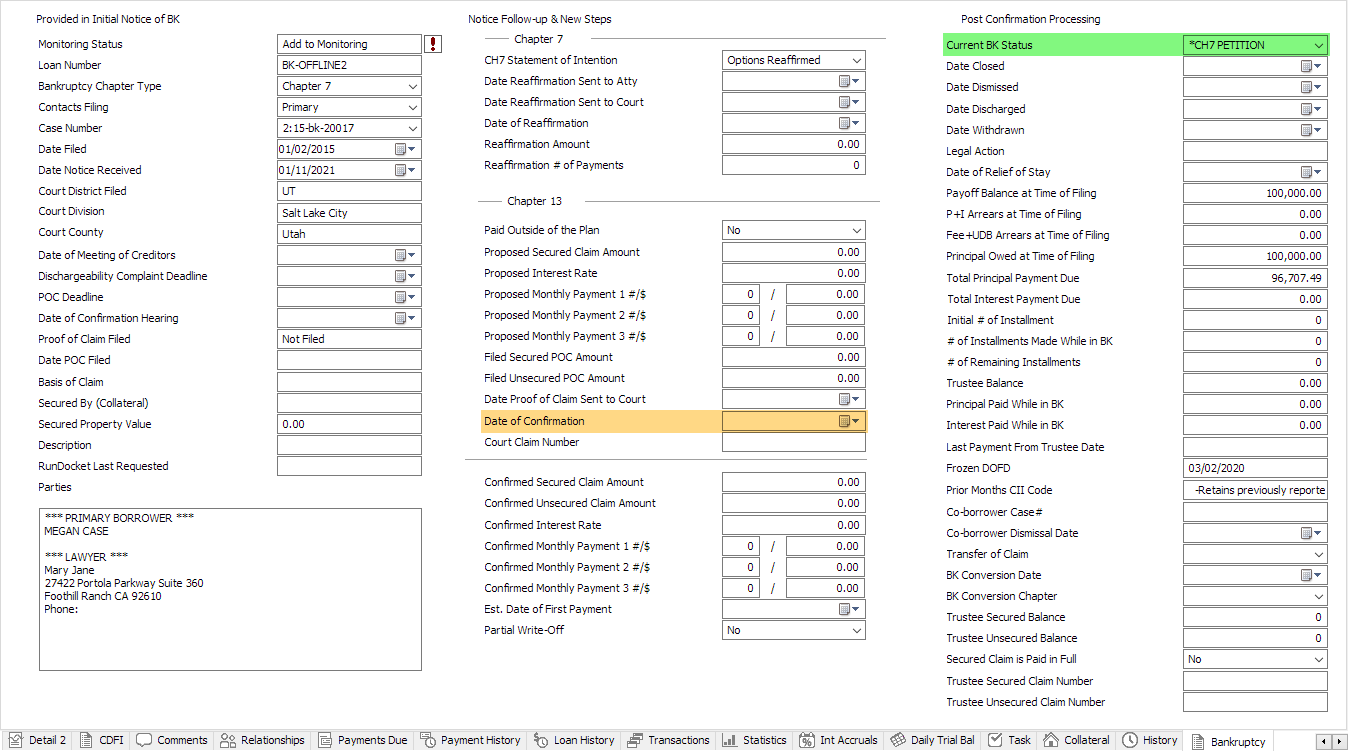
|
| CASE_DISCHARGED |
Date Discharged
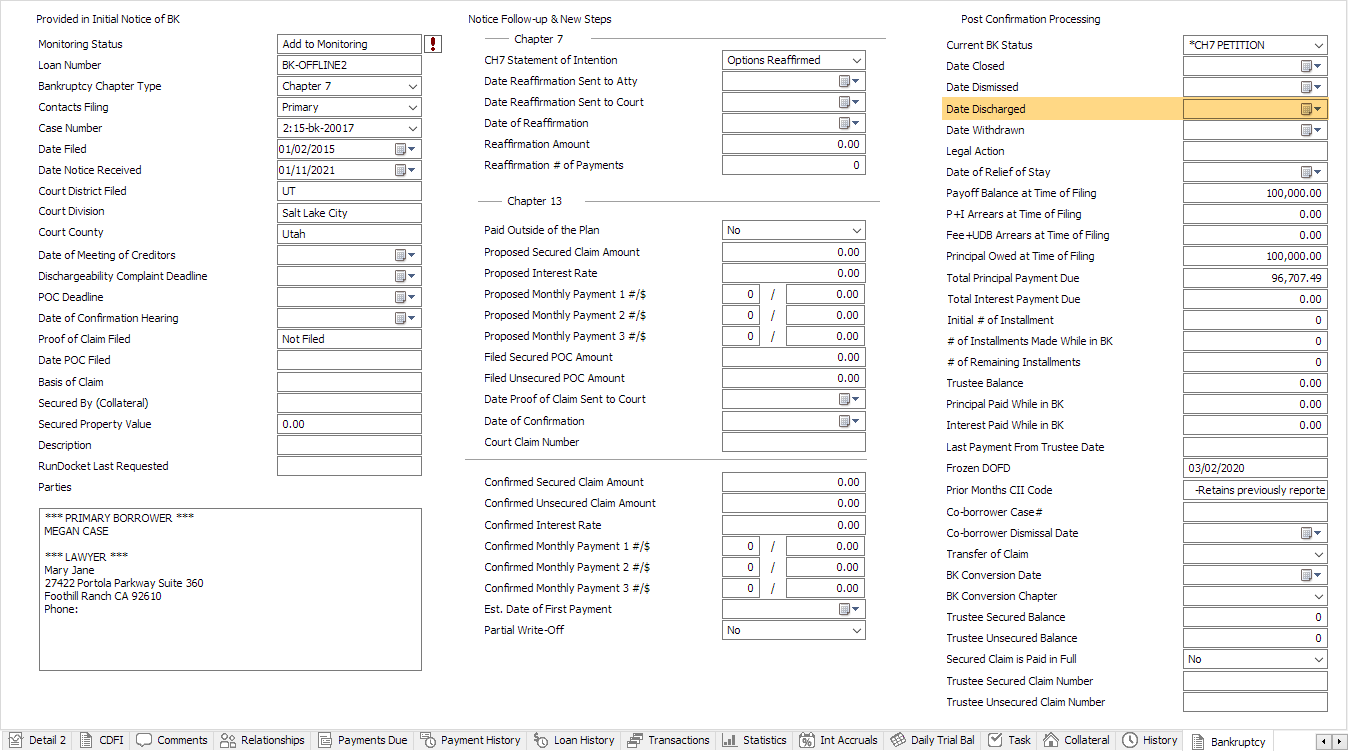
|
|
JOINT_DEBTOR_DISCHARGED5.35+
|
Co-Borrower Discharge Date
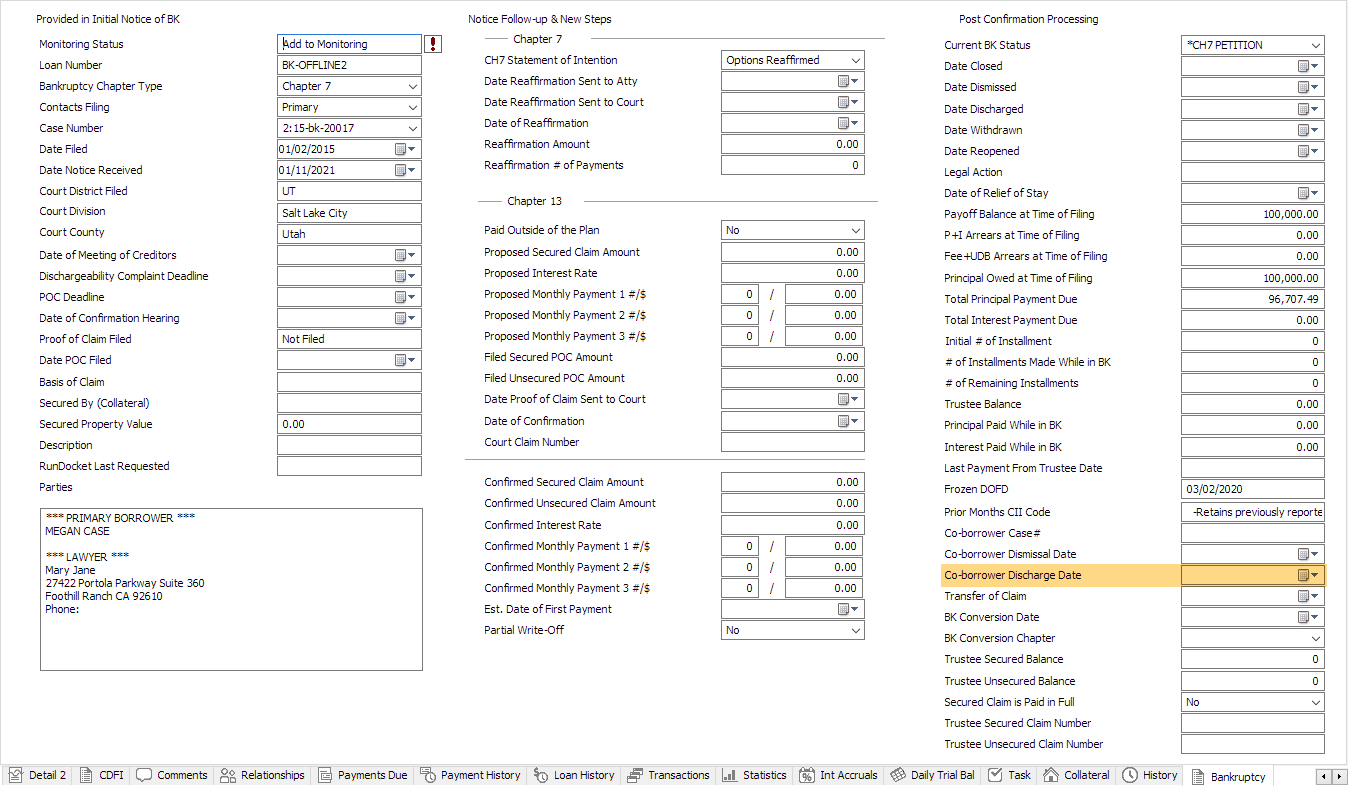
|
| CASE_DISMISSED |
Date Dismissed
Status Code:
Chapter 7 Dismissed Pending, Chapter 11 Dismissed Pending, or Chapter 13 Dismissed Pending
If Auto-Dismiss Bankruptcy is enabled: Chapter 7 Dismissed, Chapter 11 Dismissed, or Chapter 13 Dismissed
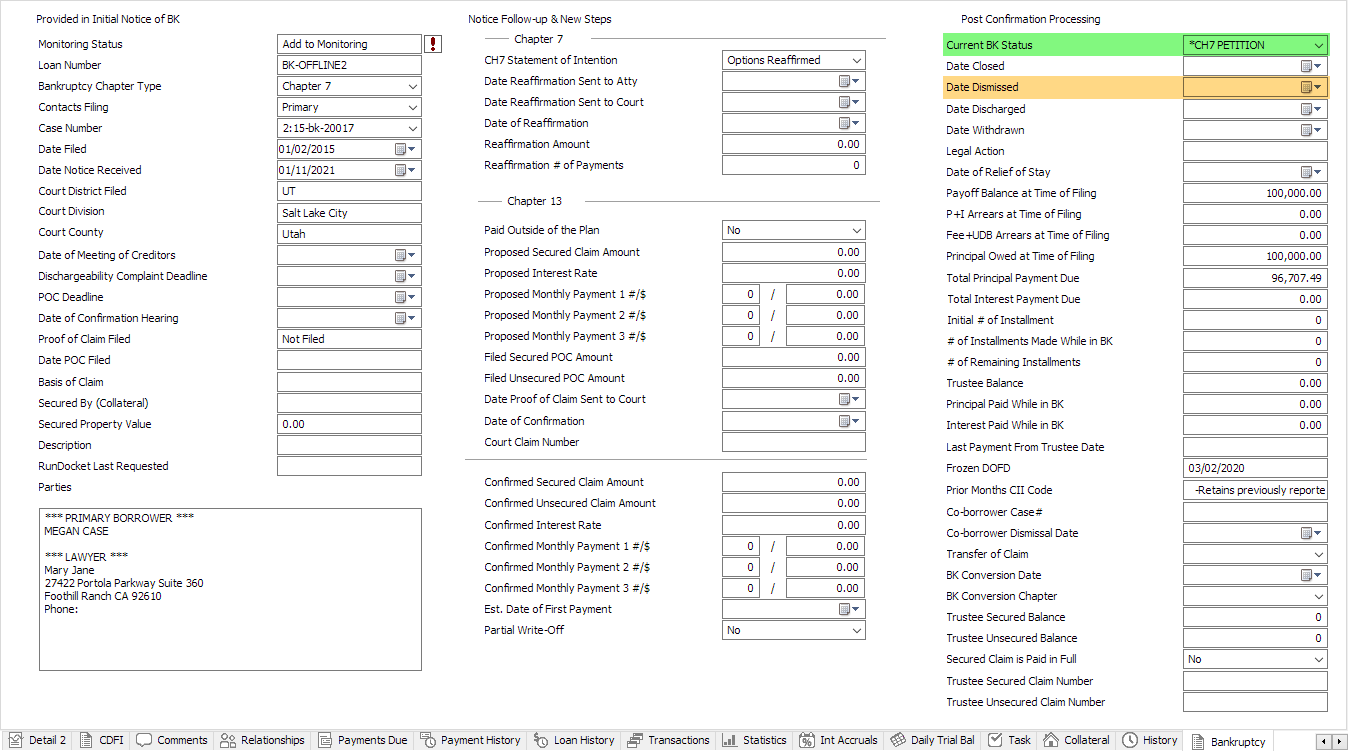
|
|
JOINT_DEBTOR_DISMISSED5.35+
|
Co-Borrower Dismissal Date
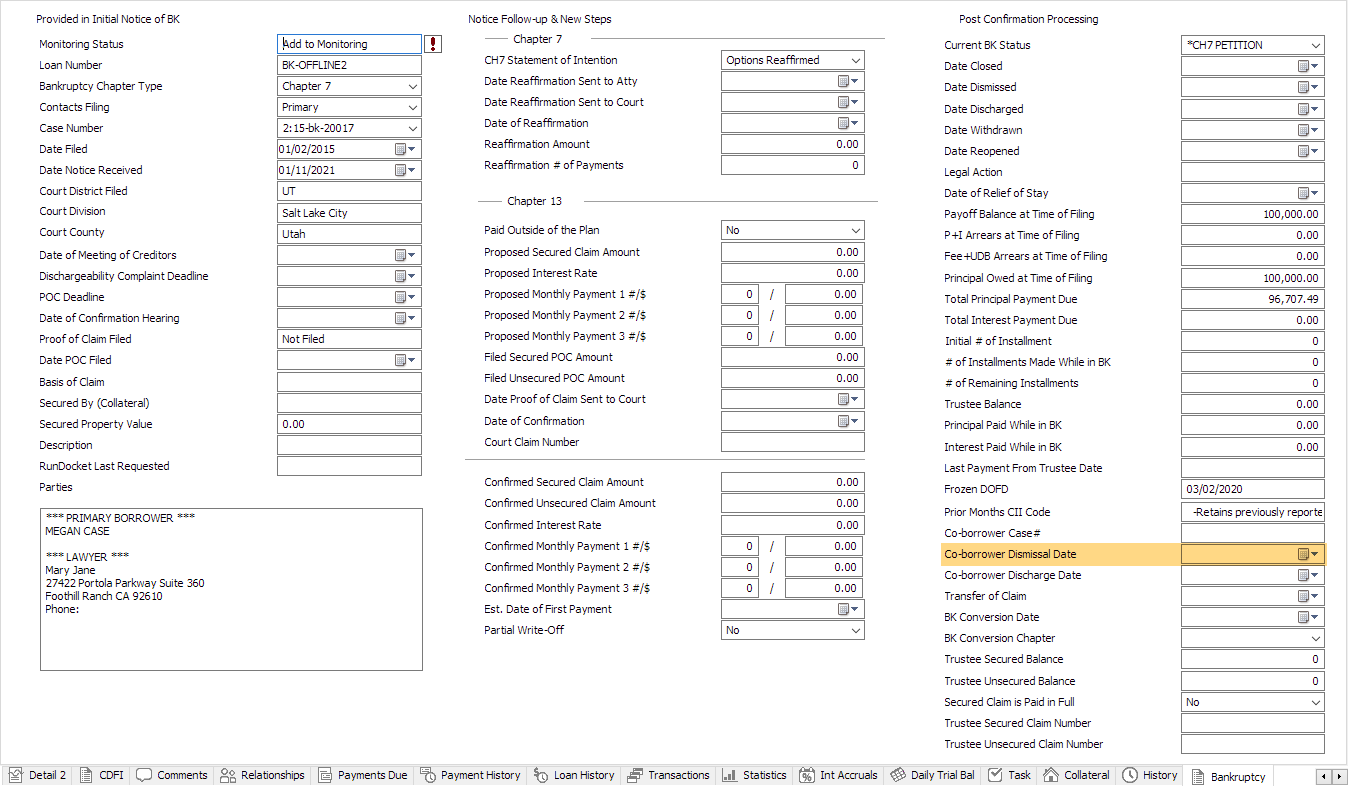
|
| CASE_CONVERTED |
BK Conversion Date
Bankruptcy Chapter Type:
New chapter
BK Conversion Chapter:
Old chapter
Status Code:
New status code based on new chapter
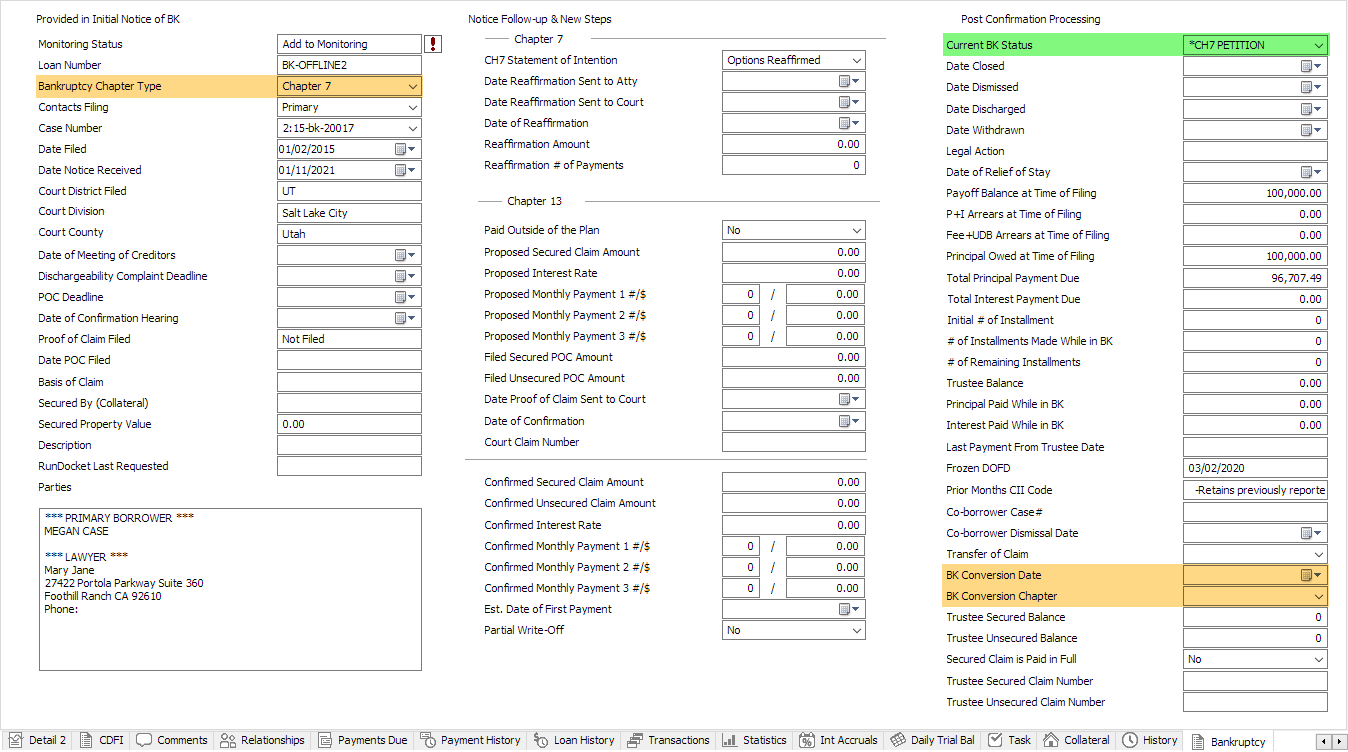
|
|
CASE_REOPENED5.35+
|
Date Reopened
Status Code:
Chapter 7 Petition, Chapter 11 Petition, or Chapter 13 Petition
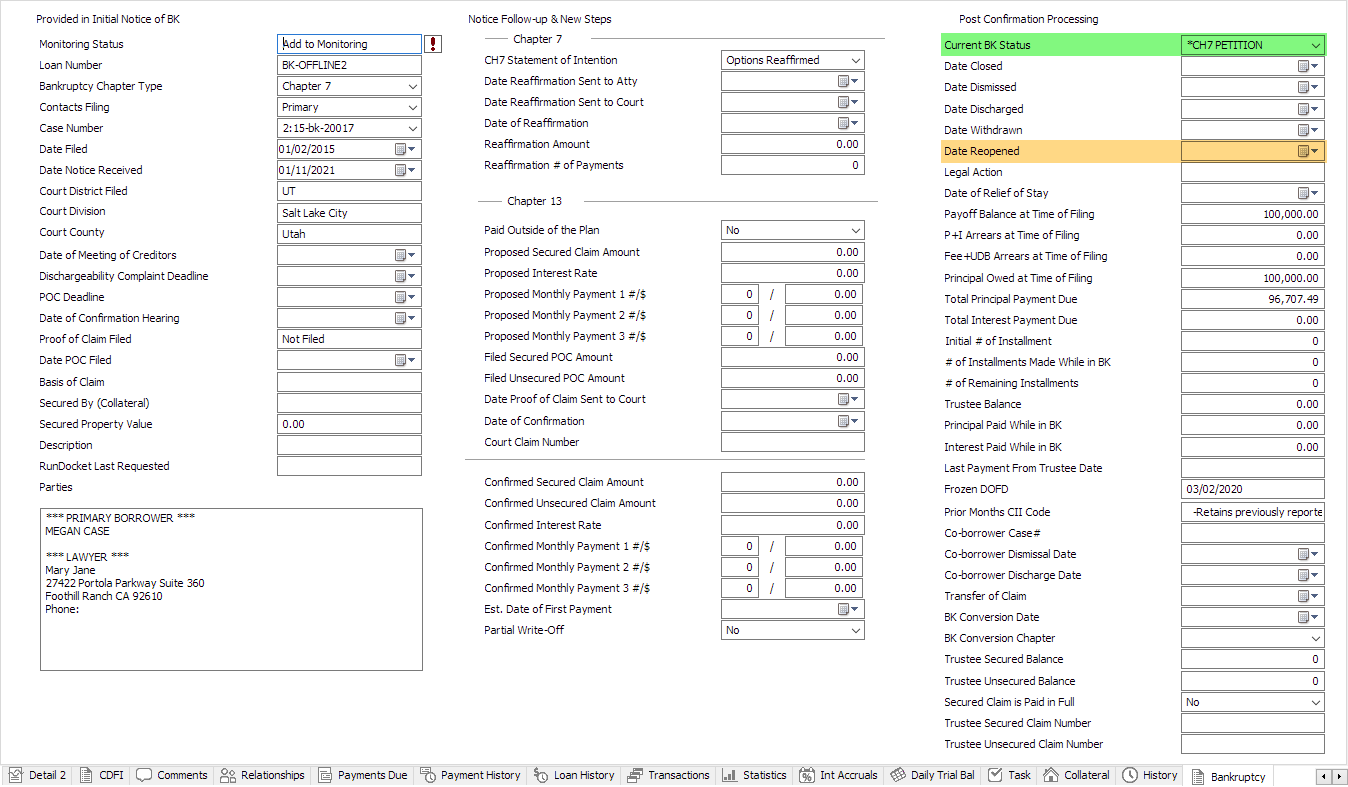
|
Security Privilege
User and group privileges for bankruptcy may be configured under the Bankruptcy item in the privilege list.
Sandbox Testing
BankruptcyWatch maintains two sandbox environments to test API operations: the first lets clients make API calls in an offline environment that never contacts the court system; the second lets clients use the API to file documents in the QA systems maintained by the bankruptcy courts. If you wish to use the sandbox environments, request a username and password from BankruptcyWatch support.
The offline sandbox allows for the use of the BankruptcyWatch API in an environment that is disconnected from the PACER system, so that API operations that would otherwise incur PACER charges are free. It contains a small collection of cases and documents copied from the PACER system. Most BankruptcyWatch API operations may be called in the offline sandbox, but only certain sets of parameters are supported, corresponding to the limited collection of cases available in the sandbox.
In addition to their production CM/ECF system, many bankruptcy courts provide a QA CM/ECF system for training. These QA systems lets users open cases and file documents with no effect on the court system. The CM/ECF Sandbox allows clients to access the bankruptcy courts' QA systems using the BankruptcyWatch API. To use the CM/ECF sandbox, clients must obtain QA CM/ECF accounts directly from the bankruptcy courts and register them with BankruptcyWatch using CreatePacerAccount.
Scrubbing to Go Live
Process for performing a one-time scrubbing of your portfolio for BK history:
- Subscribe to BankruptcyWatch monitoring in your production NLS environment.
- Run bankruptcy subscriptions in your NLS instance. The first time this is run, you can expect it to take about an hour per 10k borrowers you are uploading.
- Let your BankruptcyWatch contact know when the service has finished running and tell them approximately how many borrowers you expect them to see in the system.
- BankruptcyWatch will verify the number of borrowers they have received, perform the scrub, then send you the completed scrub file. Depending on several factors, this can take a few days to a week to complete.
- Once received, you can import the scrub file into your NLS system. This updates your BK files to the current case status and performs any scripted actions you put in place to handle those cases.