 Comments and Documents
Comments and Documents
The Comments & Documents tab allows access to the contact commenting and Document Storage system.
The functions of the buttons (listed from left to right).
 Add Add |
Opens a window for adding a new comment. The comment will be automatically stamped with the date, time, and your User ID number. |
 Delete Delete |
Removes the highlighted comment if you have the privilege to delete comments. |
 Modify Modify |
Opens a window for editing an existing comment if you have the privilege to modify comments. |
 Print Print |
Prints out all of the existing comments on the currently selected contact. |
 Search Search |
Searches the database comments for key words. The search may include just the currently selected contact, or may search the entire table.
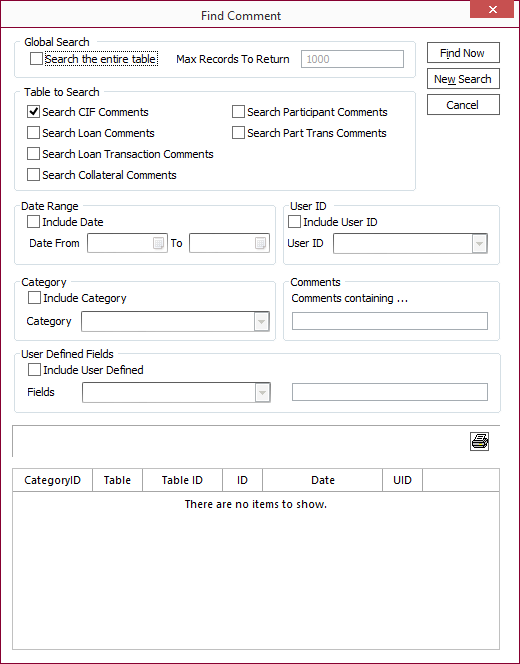 |
 Wrap Wrap |
Toggles between showing or hiding of the content in the list. |
When a comment is opened for editing by double clicking the comment in the comment list or by clicking Modify  , you can send that comment to the printer by right clicking the open comment screen and selecting Print from the context menu.
, you can send that comment to the printer by right clicking the open comment screen and selecting Print from the context menu.
Priority Comments
Priority Comments are “sticky” comments that need to be shown to all users upon viewing a contact and loan record. They have some of the features of regular comments and some of the features of Temporary Notes.
If View Priority Comments in the Memo group of the Home tab is selected and the Priority checkbox is selected for a comment, the comment will be displayed as a green temporary note on the loan or contact. Regular Temporary Notes are yellow.
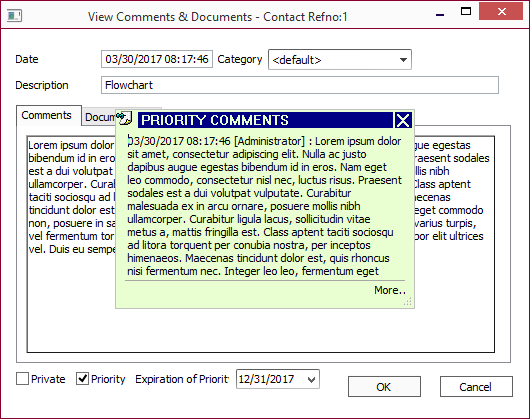
Private Comments
Emails sent out that are associated with the loan are stored in an XML format. Double click an item to view the item in its formatted state.
SMS
SMS messages sent that are associated with the loan are stored in an XML format. Double click an item to view the item in its formatted state.
Collector Comments
All comments added in Collector Mode is displayed under Collector Comments. New comments cannot be added here and must be added while in Collector Mode.
PTP Comments
NLS 5.6 and later
All comments associated with promises to pay is displayed under PTP Comments. New comments cannot be added here and must be added in the Promise to Pay dialog in Collector Mode.
Related Comments
In the Comments and Documents tree, there will always be a folder called Related Comments. When this folder is opened in a contact, it will show all comments and documents on all of the loans under that contact. When it is opened on a loan, it will show all comments and documents on the parent contact to which that loan belongs.
Documents
If a comment has a document attached to it, you may double click the document icon to open that document. If the document is a PNG, JPG, or BMP file, you can print the document without opening it from one of the thumbnail views.
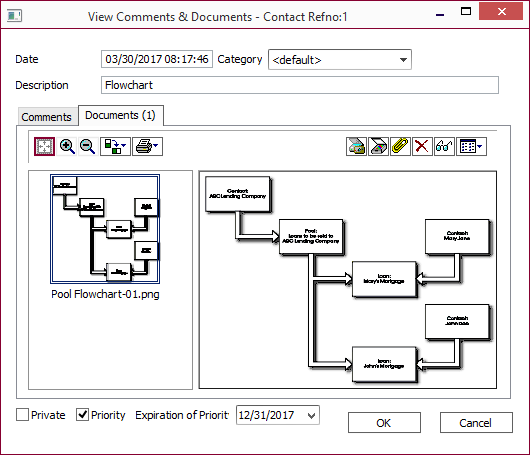
Note
Document scanning is not supported on hosted ASP
 Scanner Setup Scanner Setup |
Set up a scanner to use to scan documents directly as an attachment.
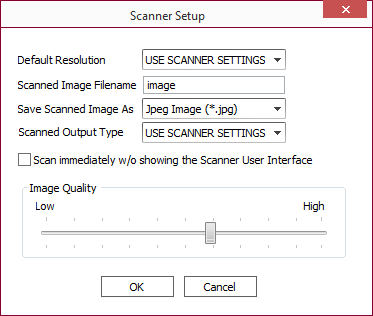 |
|||||||||||
 Scan Images Scan Images |
Scans an image directly as an attachment using the Scanner Setup settings. | |||||||||||
 Attach File Attach File |
Opens a standard open file dialog for selecting a document to attach. | |||||||||||
 Delete Delete |
Delete the selected document. | |||||||||||
 View View |
Open the selected document in an external viewer. | |||||||||||
 Views Views |
Drop down list for selecting different ways to display documents.
|
Scripting the OK Button
NLS 5.24 and later
To configure the OK button to execute a script when it is clicked, see Comment Category.
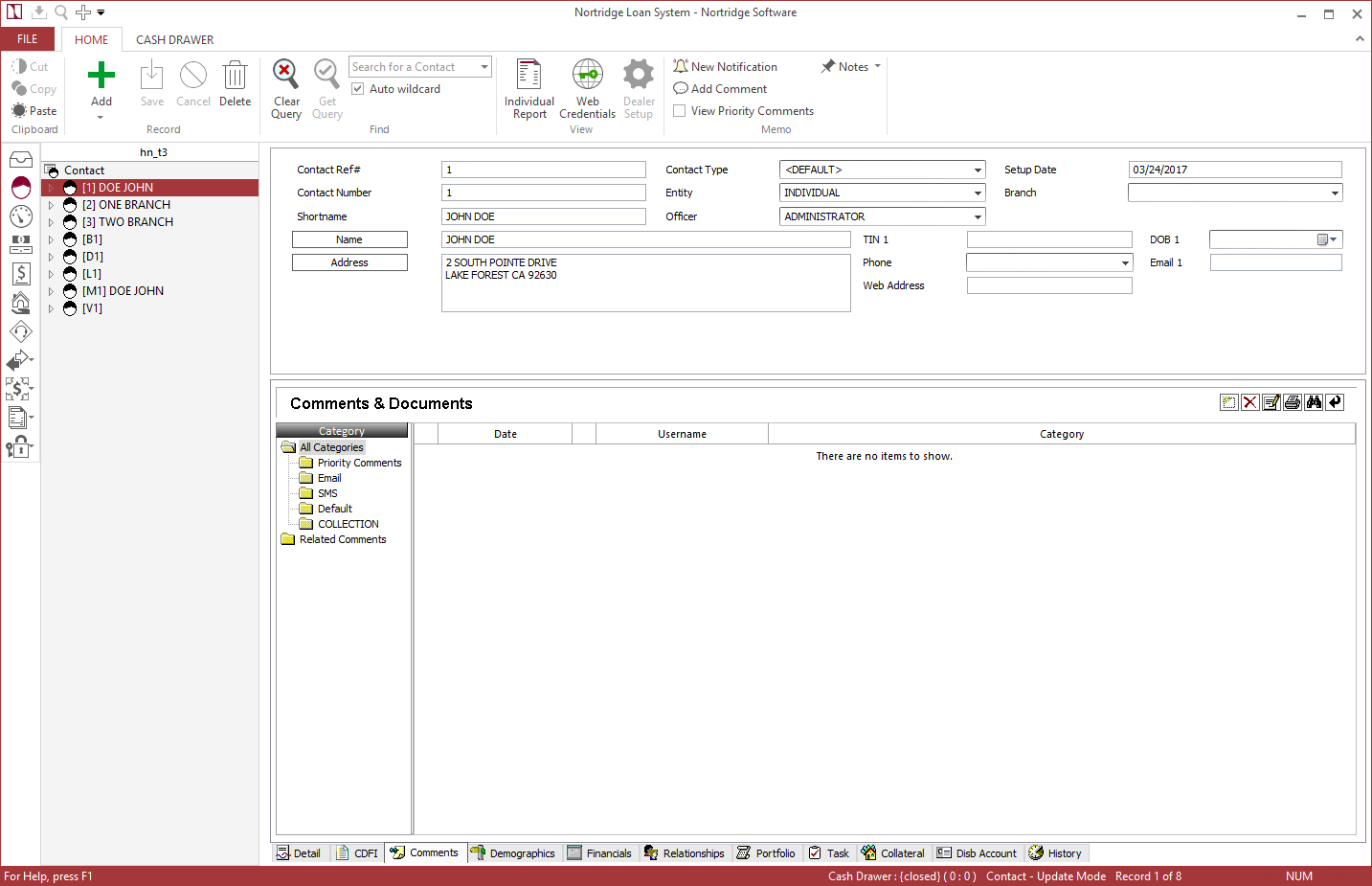
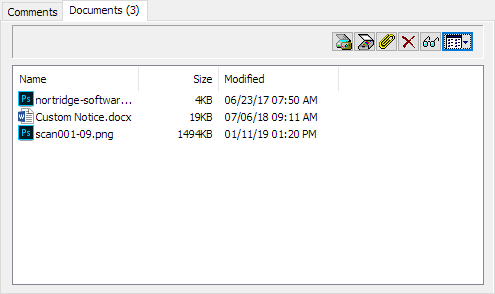
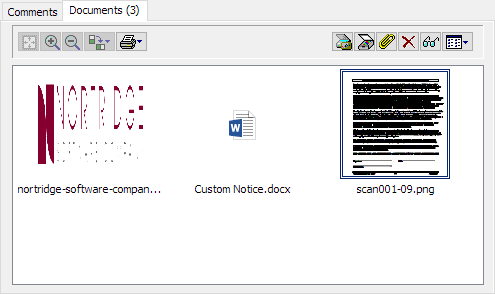
 Print Menu
Print Menu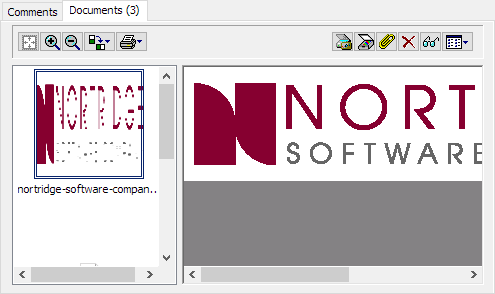
 Fit To Screen
Fit To Screen Zoom In
Zoom In Zoom Out
Zoom Out Transform
Transform
