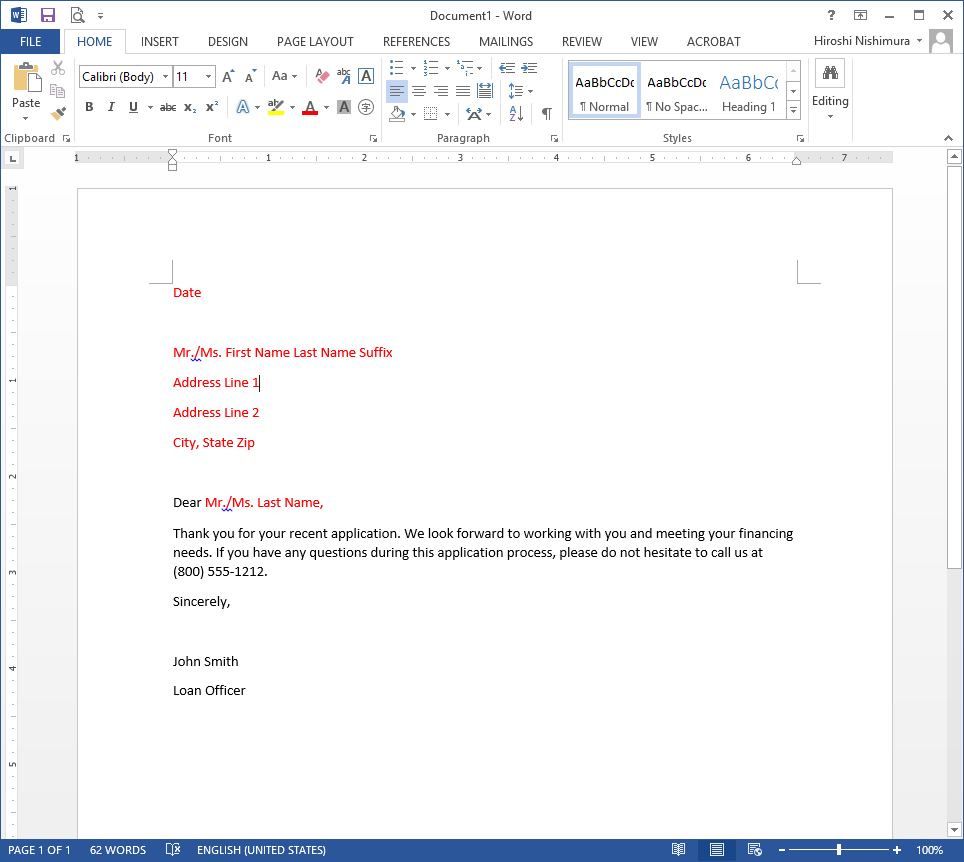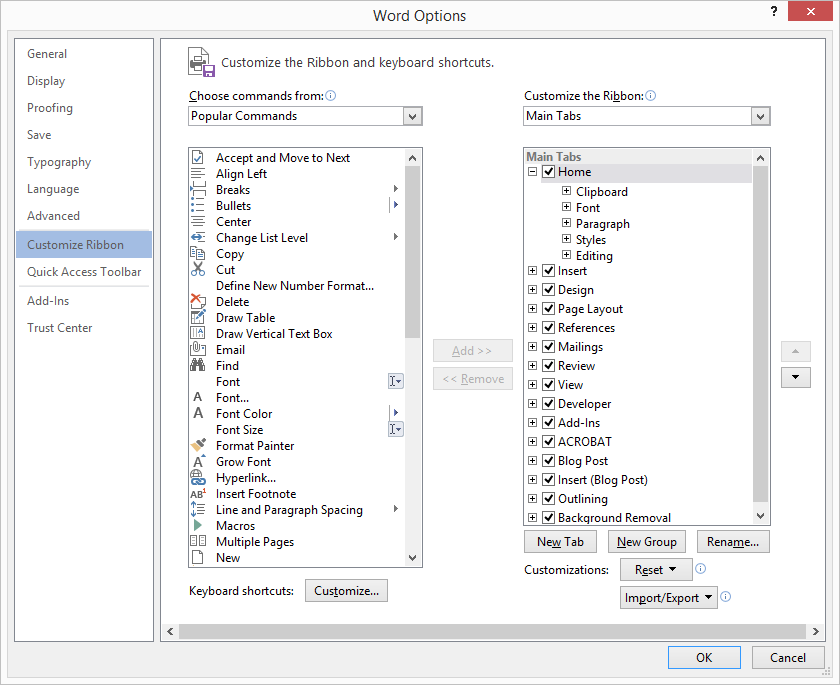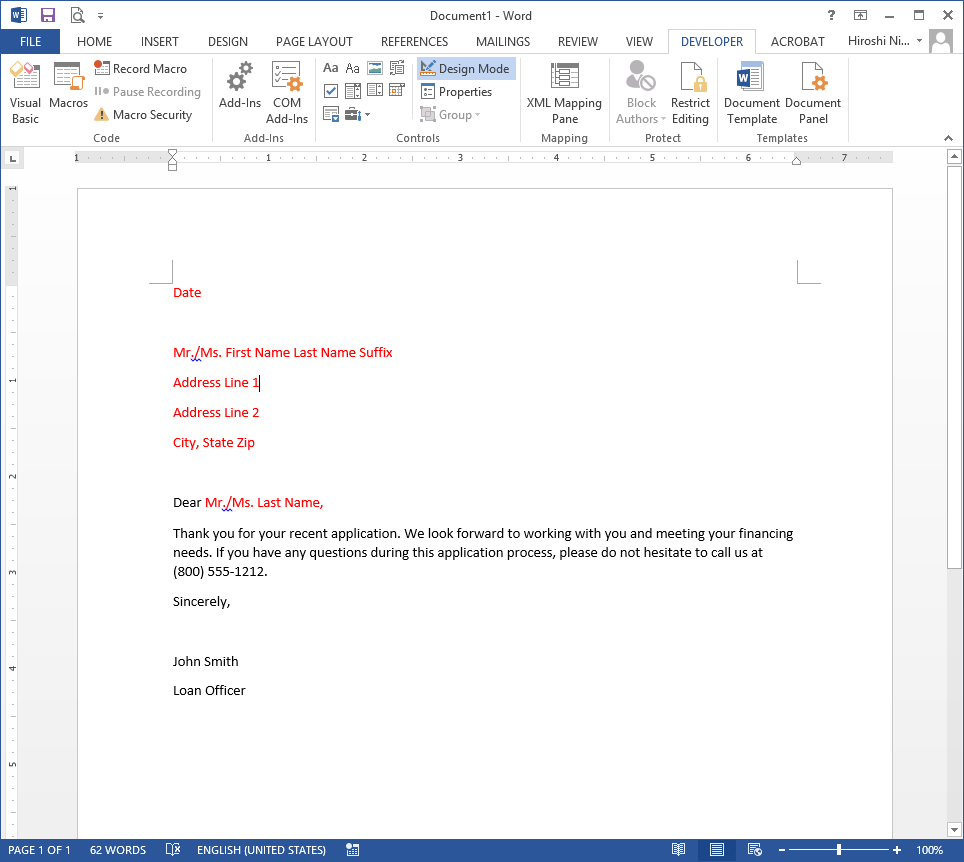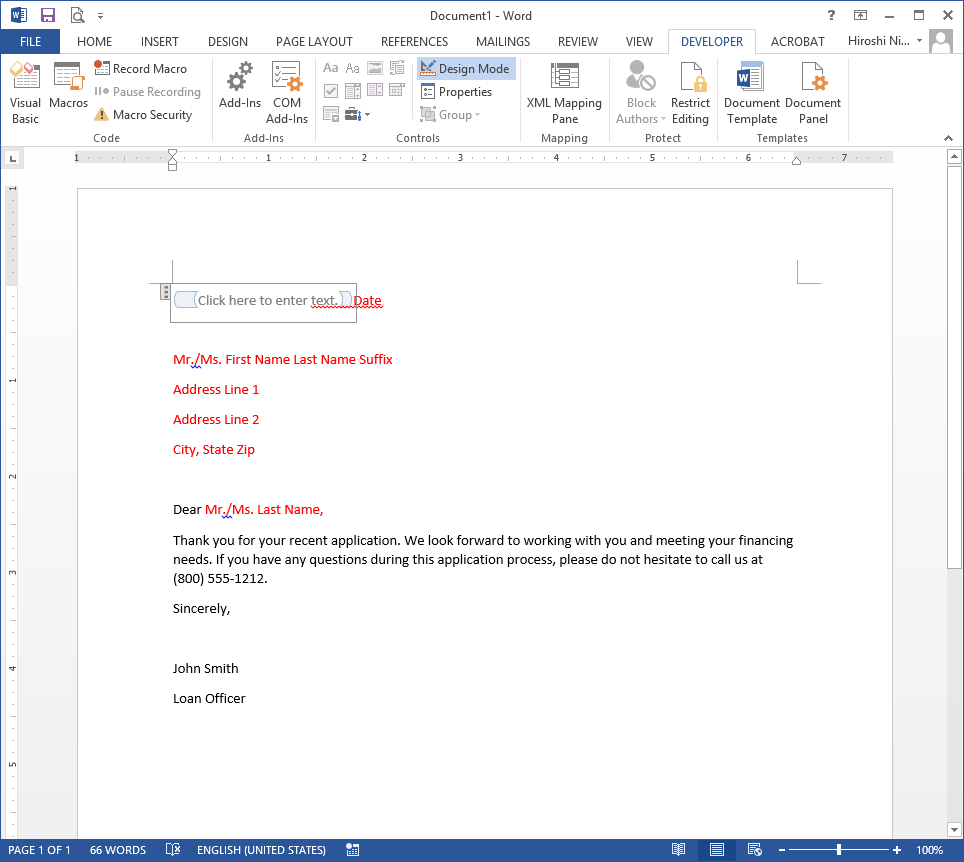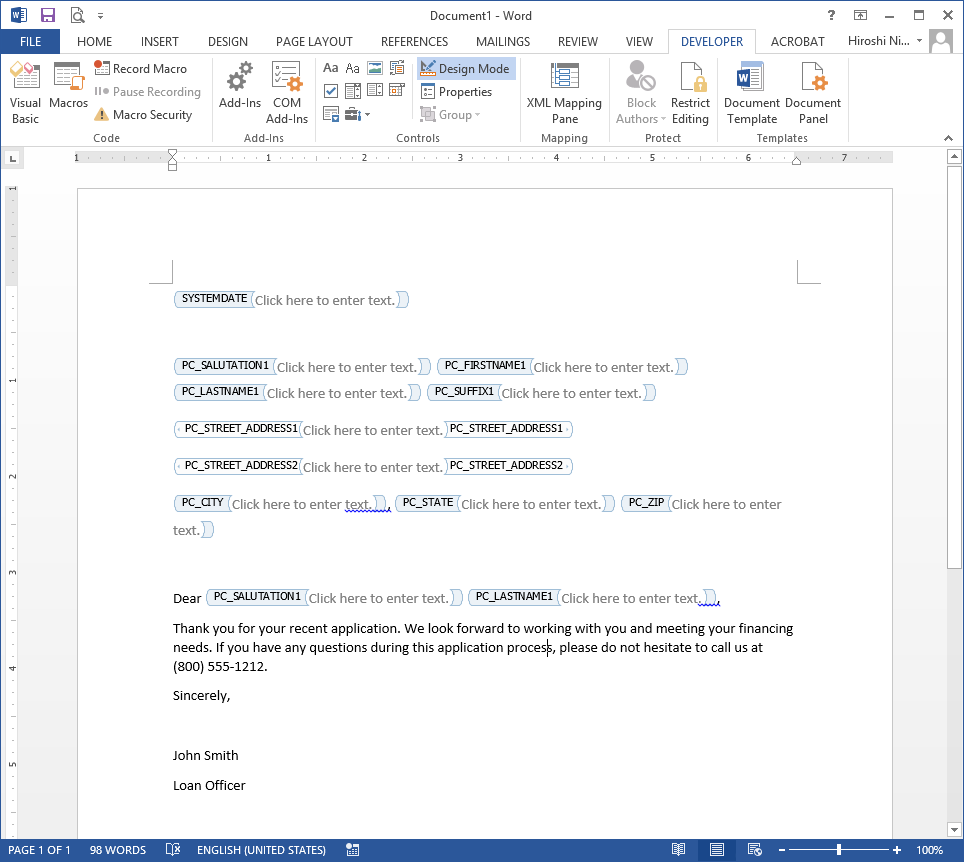Creating the Word Document
To create a Word document for configuration as a document template, begin by formatting a document normally in Word. In the example shown, those fields that will be replaced with data from the NLS database are shown in red. The document shown is a letter to prospective new clients.
Now, replace the words in red with special Content Control keywords.
Content Controls can be enabled in Word Options by selecting File > Options.
Note
Depending on the version of Word being used, the Option item may be found under a different menu such as the menu.
menu.Check Developer on the right pane of the Customize Ribbon tab.
Note
Depending on the version of Word being used, this option may be located in a different location such as Show Developer tab in the Ribbon option in the Popular tab.Click OK.
Note
If you are running Word 2010, then you will need to enable Design Mode and Rich Text Content Controls icons. To do this, go to the file menu, and select Options. Then go to the Quick Access Toolbar. Select the Developer Tab from the drop down list. This will bring up a list of commands. From this list, enable Design Mode and Rich Text Content Controls. These two icons will now appear on your Quick Access Toolbar, and may be used for the rest of the instructions below.In the Word doc, click on the Developer tab.
Next, click  to toggle design mode on.
to toggle design mode on.
Make sure that your cursor is in the document where you intend to insert your content control and click  to insert a Rich Text content control.
to insert a Rich Text content control.
Right-click on the blinking cursor and select Properties.
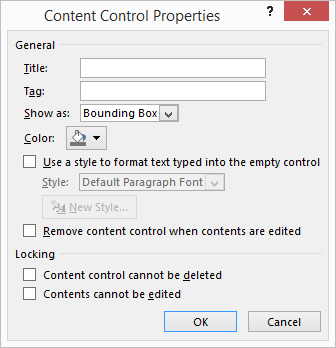
Type the Keyword in the Tag field. Click OK. Also, remove the red text that this keyword is replacing. The keywords ARE case sensitive.
Repeat this process for the remaining keywords.
Save the document.
Adding a Check Box
To add a check box to the document, click  Legacy Tools and select Legacy Tools Check Box Form Tool.
Legacy Tools and select Legacy Tools Check Box Form Tool.
Note
The ActiveX Controls will not work with NLS.Right-click the check box on the Word document and select Properties.
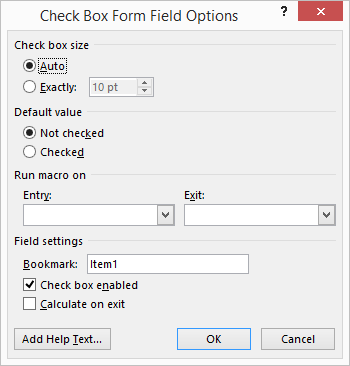
In the Bookmark field, enter an identifying name for the check box. This name will correspond to the tag entered in the Question & Answer tab when setting up the document in NLS.
To configure the checkbox to appear in a checked or unchecked state by using a SQL statement, right-click in the Question & Answer tab and select Add new. Set the Answer Type to Use SQL then click  .
.
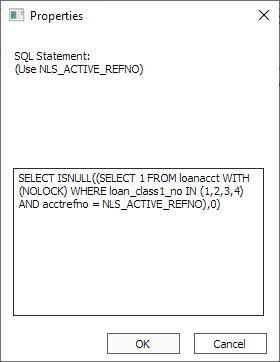
Enter the SQL statement in a way so that when the statement returns 1 the checkbox will appear checked and the checkbox will appear unchecked when the statement returns 0.
Adding a Drop Down List
To add a drop down list to the document, click  Drop-Down List Content Control.
Drop-Down List Content Control.
Note
The Legacy Controls for a drop down list will not work with NLS.Right-click the content control and select Properties.
Enter a tag for the control to be referenced from NLS. Use the same tag in the Question & Answer tab when setting up the document in NLS. Click Add… to add all of the list items as needed and click OK once finished.
Adding a Repeating Section
NLS 5.33 and later
To add a repeating section to the document, click  Repeating Section Content Control.
Repeating Section Content Control.
Right-click the content control and select Properties.
Enter a tag for the control to be referenced from NLS. The tag for each section must be unique and using the same title and tag for each section is recommended to avoid any confusion.
To configure the repeating sections and their elements in NLS:
-
Add a new document template in Setup > System > Document Templates.
-
Click
 and attach the Word document.
and attach the Word document. -
Right-click in the Question & Answer tab and select Add new.
-
Set the Answer Type to SECTION.
-
Enter the section title under Question.
-
Enter the section tag under Tag exactly as it appears in the Word document. This is case sensitive.
-
To add elements under the section tag, right-click on the row and select Add new under this section.
-
Enter the element title under Question and the element tag under Tag.
-
Click
 and enter the SQL statement that will return a list of results for this element. The result count will determine the number of sections that will be repeated. The result count should be the same for each element in this section in order to merge each repeating section completely.
and enter the SQL statement that will return a list of results for this element. The result count will determine the number of sections that will be repeated. The result count should be the same for each element in this section in order to merge each repeating section completely.
Repeating sections can also be configured under Global Mappings in the exact same way.
Quick Part Field
NLS 5.28 and later
Although Quick Part fields can be used in document templates with NLS, NLS does not update the Quick Part field when the document template is generated. Quick Part fields must be updated in Word after the document has been generated.
To update a Quick Part field, open the generated document in Word. Right click on the Quick Part field and select Update Field. The field should populate with a value based on how the Quick Part field was configured.