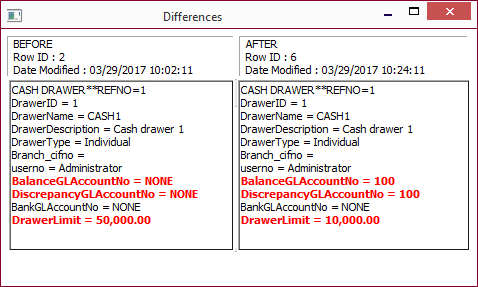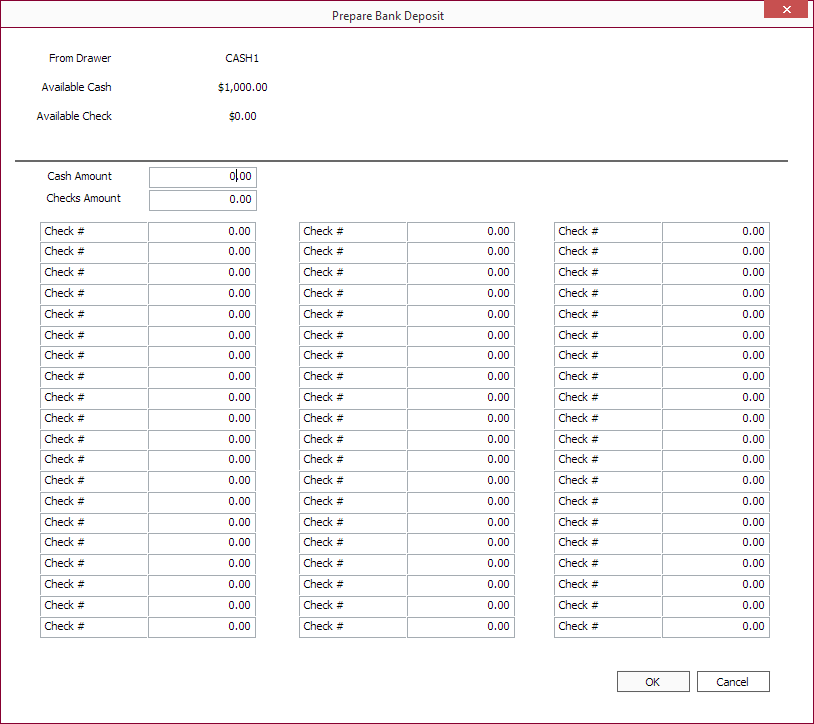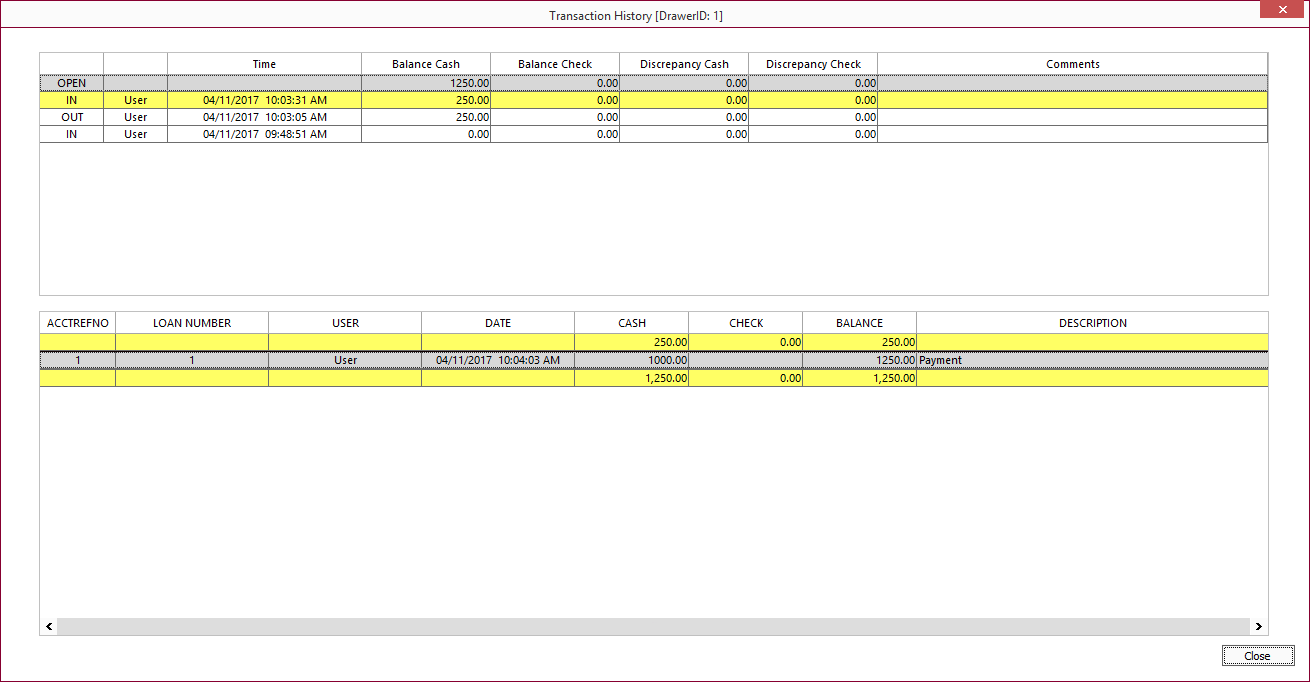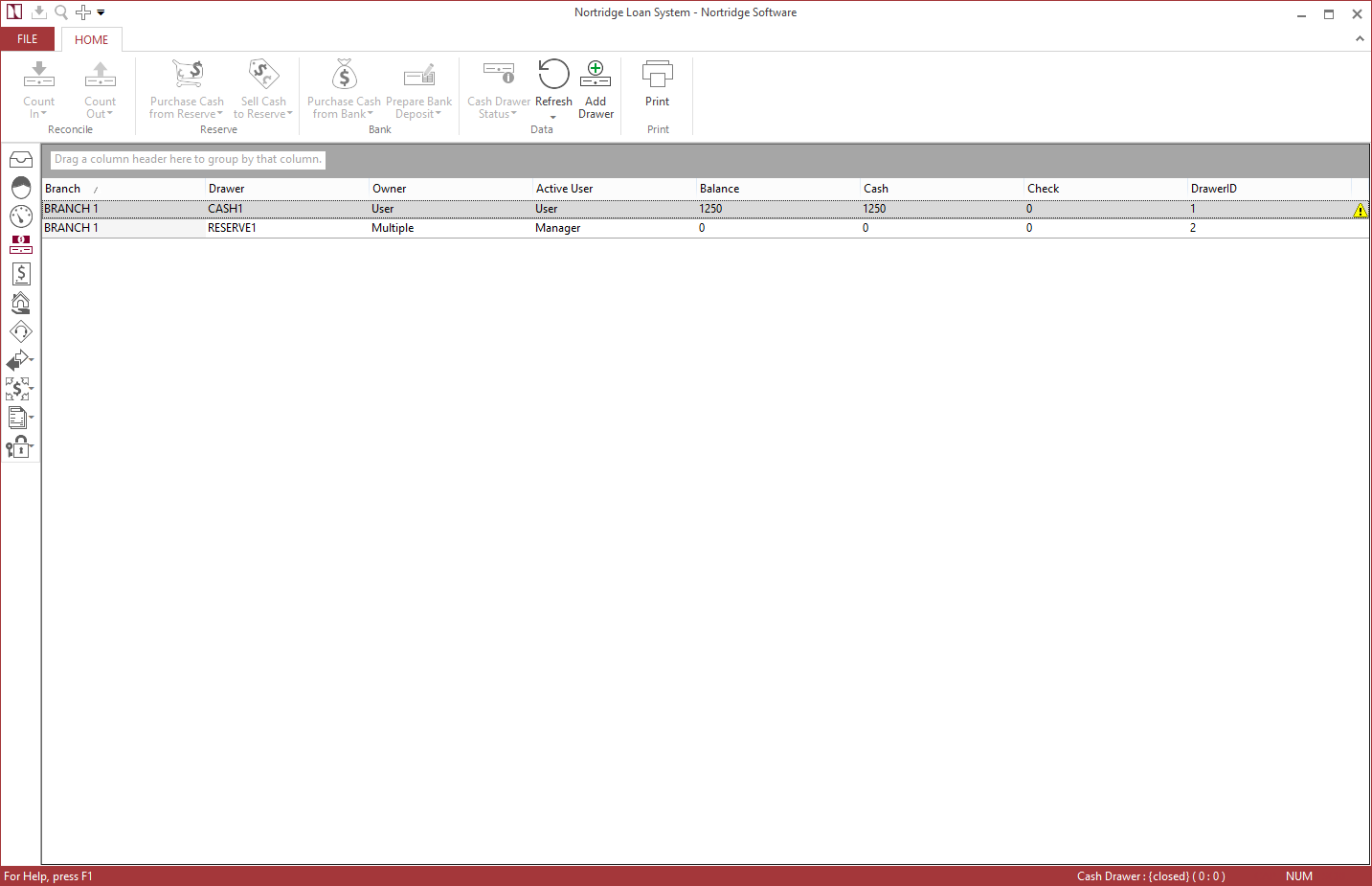Cash Drawer
Cash drawer feature allows for the tracking and management of cash handling procedures associated with cash drawers containing currency and checks. It can be used in conjunction with the branch option to associate drawers with branches.
Note
The Branch feature must be enabled to use Cash Drawer.Enabling Cash Drawer
To enable cash drawers, go to Setup > System > System Defaults and click on the current value field for Cash Drawer under the Branch section and select Enabled. Click OK to restart NLS. A new Cash Drawer Setup option will become available in Setup.
Setting Up Cash Drawers
To set up cash drawers, go to Setup > Cash Drawer Setup.
 Add Add |
Create a new cash drawer. | ||
 Delete Delete |
Delete the currently selected drawer. | ||
 Modify Modify |
Modify the drawer name and description. | ||
 Modification History Modification History |
Displays a dialog listing the history of modifications made to the selected drawer.
|
Click Add  and enter a name and description for the cash drawer. Click OK.
and enter a name and description for the cash drawer. Click OK.
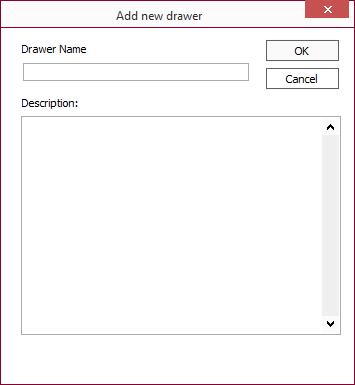
Choose the options for the cash drawer and restart NLS to save the changes.
| Cash Drawer Type |
|
||||
| Drawer Balance (Asset) GL Account | Choose a GL account for the drawer balance.
CASH/BANK In accounting, a “cash” account (as defined in the cash placeholder in loan groups) can represent money that the organization has on deposit somewhere, or (in the case of a bank or other entity that keeps actual physical cash on hand) can represent actual physical funds in the form of bills and coins that exist on the premises in a cash drawer. With the addition of cash drawer functionality in the loan servicing system, it is now necessary to distinguish between those “cash” accounts that represent physical cash on hand, and those “cash” accounts that represent money on deposit at a bank or other institution, or “cash” clearing accounts. |
||||
| Drawer Discrepancy (Income/Loss) GL Account | Choose a GL account for the drawer discrepancy.
DISCREPANCY This is an income/expense account representing the unearned revenue that results from an overage in a cash drawer or the expense incurred when a drawer is short. Because the account will be credited with a positive amount if there is an overage in the drawer and a negative amount if the drawer is short, the account should be configured on the GL as an income account even though it will often act as contra income (with a negative value being posted). |
||||
| Choose a GL account for the cash bank balance. This is used for funds being purchased from and deposited to a bank. A GL account must be specified if making purchases from or making cash deposits to a bank. | |||||
|
Check Bank Balance GL Account5.43+
|
Choose a GL account for the check bank balance. This is used for funds being purchased from and deposited to a bank. A GL account must be specified if making purchases from or making check deposits to a bank. | ||||
|
Bank Balance GL Account5.42-
|
Choose a GL account for the bank balance. This is used for funds being purchased from and deposited to a bank. A GL account must be specified if making purchases from or making deposits to a bank. | ||||
| Drawer Limit | Maximum amount the cash drawer is allowed to hold before it must be sold off to the reserve account. This is not a hard limit and the drawer may exceed this limit, at which time an alert will be displayed. | ||||
| When selected, cash drawer transactions may be entered on loans belonging to a branch other than the branch to which the cash drawer is associated. | |||||
| Branch | Choose a branch with which to associate this cash drawer. A default branch will be used if the branch option is not enabled. | ||||
| User (Individual drawer type) | Choose a user with which to associate this cash drawer. A cash drawer must have one, and only one user assigned to it. | ||||
| Member (Reserve Account drawer type) | Manage users who will have access to the reserve account. Users in the Member Of group will have direct access to the reserve account. Users in the Not Member Of group will not have access to the reserve account and will require an authorization from an authorized user to buy from and sell to the reserve account. |
Cash Drawer Tab
Once cash drawers are set up, various functions relating to cash drawers can be accessed from the Cash Drawertab which will be available in contact view, loan view, and cash drawer view. This tab is only available to administrators and users with cash drawers assigned to them. All of the cash drawers the user has access to will be listed in the drop down menu of each action that can be taken on the cash drawer.
|
Reconcile
|
Count In Reconciliation | Select to open a cash drawer. Displays a count-in reconciliation dialog to open the cash drawer. |
| Count Out Reconciliation | Select to close a cash drawer. Displays a count-out reconciliation dialog to close the cash drawer. | |
|
Reserve
|
Purchase Cash from Reserve | Displays a dialog to enter the amount of cash to purchase from a reserve drawer or bank. |
| Sell Cash to Reserve | Displays a dialog to enter the amount of cash to sell to a reserve drawer. | |
|
Bank
|
Purchase Cash from Bank | Displays a dialog to enter the amount of cash to purchase from a bank. |
| Prepare Bank Deposit | Displays a dialog to enter the amount of cash and checks to prepare for a bank deposit. | |
|
Reverse Deposit5.19+
|
Displays a dialog for selecting deposits for reversal. | |
|
Data
|
Cash Drawer Status | Displays a table of all cash drawers accessible to the currently logged in user. |
| Refresh | Set the frequency at which the listing refreshes its contents. | |
| Add Drawer | Displays a dialog to create a new drawer. |
Count-In Reconciliation
When a cash drawer is opened, it must first be reconciled. Enter the count for each denomination of bills, rolled coins, and loose coins in the drawer. If there is a difference between the expected amount and the counted amount, the difference will be displayed in the cash and check discrepancy fields. Click Finalize to open the cash drawer. If there is a discrepancy, an alert will warn you of the discrepancy and you may choose to correct the discrepancy or open the drawer with the discrepancy in place.
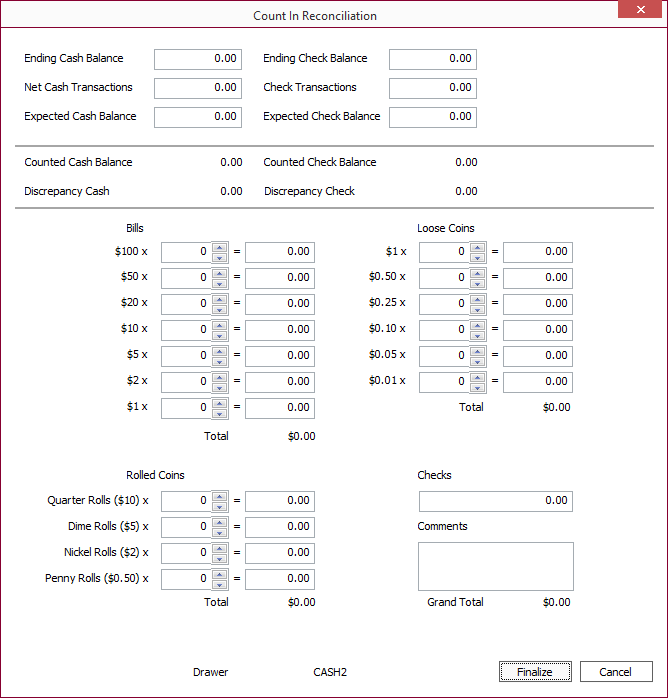
| Ending Cash Balance | Shows the drawer’s balance of cash at the last count-out reconciliation. |
| Net Cash Transactions | Not applicable. |
| Expected Cash Balance | Shows the expected cash balance at the time the drawer is counted in. |
| Ending Check Balance | Shows the drawer’s balance of checks at the last count-out reconciliation. |
| Check Transactions | Not applicable. |
| Expected Check Balance | Shows the expected check balance at the time the drawer is counted in. |
| Counted Cash Balance | Current balance of cash being counted in. This value changes dynamically as the count changes. |
| Discrepancy Cash | Shows the discrepancy between the Expected Cash Balance and the Counted Cash Balance. |
| Counted Check Balance | Current balance of check being counted in. This value changes dynamically as the count changes. |
| Discrepancy Check | Shows the discrepancy between the Expected Check Balance and the Counted Check Balance. |
| Bills | Type in the number or use the arrow buttons for entering the count of each denomination of bills. The total value is calculated to the right of the count. |
| Rolled Coins | Type in the number or use the arrow buttons for entering the count of each roll of coins. The total value is calculated to the right of the count. |
| Loose Coins | Type in the number or use the arrow buttons for entering the count of each loose coins. The total value is calculated to the right of the count. |
| Checks | Type in the total amount of checks in the drawer. |
| Comments | Enter any comments, if needed, for the count in reconciliation. |
| Grand Total | This is the sum of the Counted Cash Balance and Counted Check Balance. |
Count-Out Reconciliation
Before a cash drawer can be closed, a count-out reconciliation must be performed. Enter the amount for each denomination of bills, rolled coins, loose coins, and total amount of checks in the drawer. If there is a difference between the expected amount and the counted amount, the difference will be displayed in the cash and check discrepancy fields. Click Finalize to close the cash drawer. If there is a discrepancy, an alert will warn you of the discrepancy and you may choose to correct the discrepancy or close the drawer with the discrepancy in place.
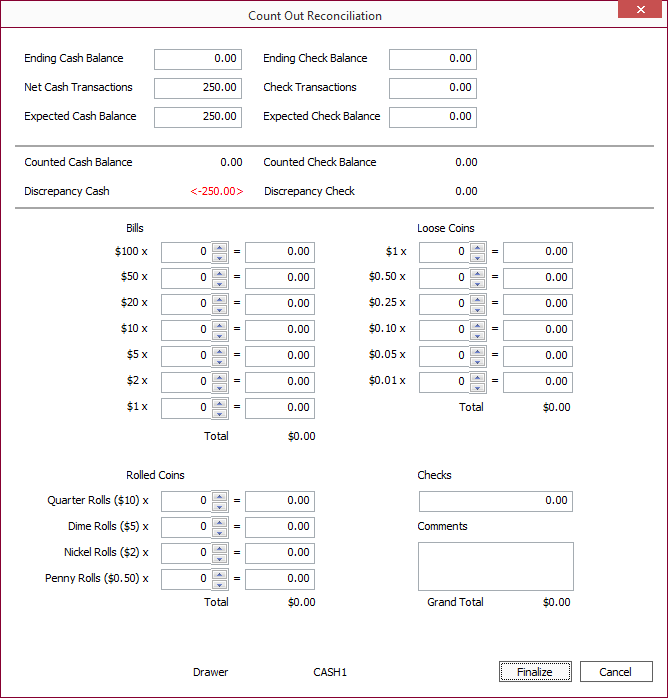
| Ending Cash Balance | Shows the drawer’s balance of cash at the last count-in reconciliation. |
| Net Cash Transactions | Shows the total of all cash transactions since the last count-in reconciliation. |
| Expected Cash Balance | Shows the expected cash balance at the time the drawer is counted out. |
| Ending Check Balance | Shows the drawer’s balance of checks at the last count-in reconciliation. |
| Check Transactions | Shows the total of all check transactions since the last count-in reconciliation. |
| Expected Check Balance | Shows the expected check balance at the time the drawer is counted out. |
| Counted Cash Balance | Current balance of cash being counted out. This value changes dynamically as the count changes. |
| Discrepancy Cash | Shows the discrepancy between the Expected Cash Balance and the Counted Cash Balance. |
| Counted Check Balance | Current balance of check being counted out. This value changes dynamically as the count changes. |
| Discrepancy Check | Shows the discrepancy between the Expected Check Balance and the Counted Check Balance. |
| Bills | Type in the number or use the arrow buttons for entering the count of each denomination of bills. The total value is calculated to the right of the count. |
| Rolled Coins | Type in the number or use the arrow buttons for entering the count of each roll of coins. The total value is calculated to the right of the count. |
| Loose Coins | Type in the number or use the arrow buttons for entering the count of each loose coins. The total value is calculated to the right of the count. |
| Checks | Type in the total amount of checks in the drawer. |
| Comments | Enter any comments, if needed, for the count out reconciliation. |
| Grand Total | This is the sum of the Counted Cash Balance and Counted Check Balance. |
Purchase Cash from Reserve
Note
An authorized user for the reserve account must be present to complete the purchase.Opens a dialog to purchase cash from a reserve account. Select the reserve account from the drop down list and enter the amount of cash to purchase. Enter your password for the current drawer and click Login. Enter the user name and password of the authorized user of the reserve account and click OK. Purchased funds will be deducted from the reserve account and added to the current cash drawer.
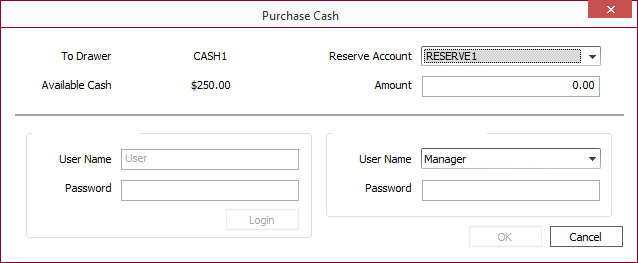
Transaction Code 2 is entered to debit the cash drawer's Drawer Balance (Asset) GL Account and credit the reserve account's Drawer Balance (Asset) GL Account.
Sell Cash to Reserve
Note
An authorized user for the reserve account must be present to complete the purchase.Opens a dialog to sell cash from the currently open cash drawer to a reserve account. Select the reserve account from the drop down list and enter the amount of cash and check to sell. Enter your password for the current drawer and click Login. Enter the user name and password of the authorized user of the reserve account and click OK. Sold funds will be deducted from the current cash drawer and added to the reserve account.
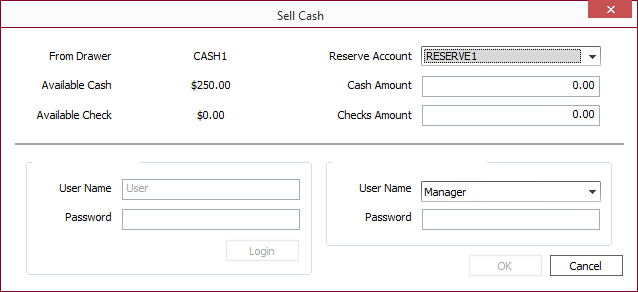
Transaction Code 4 is entered to debit the reserve drawer's Drawer Balance (Asset) GL Account and credit the cash drawer's Drawer Balance (Asset) GL Account.
When selling more cash than what is being tracked in the cash drawer balance, a confirmation dialog will be presented to confirm the overselling of cash to a reserve account.Overselling of cash is only possible when selling cash from an individual cash drawer to a reserve account. Checks cannot be oversold.
Purchase Cash from Bank
Enter the amount to be purchased from a bank and click OK. The funds will be added to the current cash drawer.
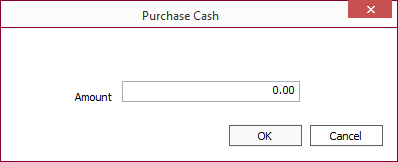
Transaction Code 2 is entered to debit the cash drawer's Drawer Balance (Asset) GL Account and credit the Bank Balance GL Account.
Prepare Bank Deposit
Opens a dialog for selling cash to a bank account. Select the bank account from the drop down list and enter the amount of cash and check to deposit and click OK. The entered amount will be subtracted from the drawer. The cash amount or check amount, respectively, cannot exceed what is currently available in the drawer.
Transaction Code 6 is entered to debit the Bank Balance GL Account and credit the reserve account's Drawer Balance (Asset) GL Account.
NLS 5.5 and later
Opens a dialog for selling cash to a bank account. Enter the cash amount and check amount to deposit in the respective Cash Amount and Checks Amount fields. Checks amount can be broken down into individual checks by entering the Check Number and its amount.
Note
When individual check numbers and amounts are entered the Checks Amount will become the total of all the individual checks.To print a deposit slip, a document template type of Deposit Slip must be installed under Setup > Document Templates. If multiple deposit slip templates are installed, the one with the lowest ID will be used. See Installing the Document Template on how to install document templates into NLS.
Deposit slip keywords
| Date_Of_Deposit | Current date in MM/DD/YY |
| Name_Of_Deposit | Cashier's name |
| DrawerID_Of_Deposit | Drawer ID |
| Cash_Of_Deposit | Total amount of cash to deposit |
| Checks_Of_Deposit | Total amount of checks to deposit |
| Check_Amount_1 – Check_Amount_60 | Amount of check #1 – #60 |
| Check_Num_1 – Check_Num_60 | Check number #1 – #60 |
| Total_Of_Deposit | Total amount of cash and checks to deposit |
NLS 5.11 and later
The number of individual checks that can be entered in the Prepare Bank Deposit dialog as been increased to 60 checks.Reverse Deposit
NLS 5.19 and later
Opens a dialog for reversing bank deposits made by check. Reversals are not available for cash deposits.
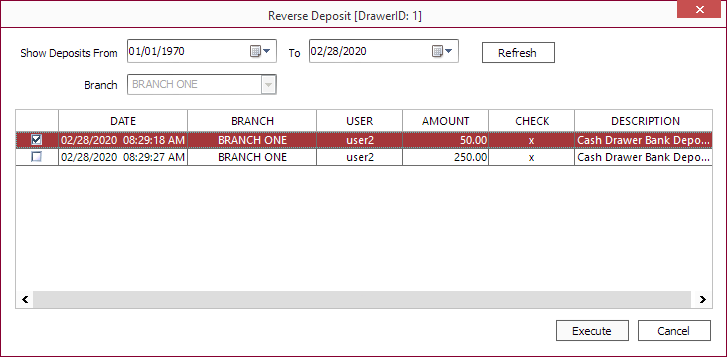
Only deposits made previous to the last count-in reconciliation will be shown in the list. Any deposit that have occurred from a drawer that has not yet been counted out will not appear in the list.
The list may be narrowed down by choosing a date range and clicking Refresh.
Select the deposits to reverse and click Execute to reverse the check deposits. The amount in the currently open cash drawer will increase by the amount of the reversed deposit.
Cash Drawer Status
Displays a table with a history of the selected cash drawer. The top pane shows the time the count-in and count-out reconciliations occurred, any discrepancies that was finalized at that time, and the comments.
Clicking on the OPEN item in the list will show, in the lower pane, all of the transactions for the drawer that has taken place since the count-in reconciliation.
Clicking on a count-out item in the list will show, in the lower pane, all transactions that occurred on the cash drawer since the previous count-in reconciliation.
Clicking on a count-in item in the list will show the details of any discrepancy that may have been recorded at that time.
Note
- Clicking on the table header for a column will toggle between ascending and descending sort order based on that column.
- The column width can be adjusted by grabbing the divider between the columns in the table header.
- The total row is always shown with a yellow background.
 Cash Drawer View
Cash Drawer View
Users with the privilege to view all cash drawers can view the status of cash drawers by clicking on the Cash Drawer icon in the shortcut bar. A detailed list of all available cash drawers will be displayed.
Contacts of Branch contact type can also access the cash drawer view from the  Cash Drawer tab located along the bottom of the contact view.
Cash Drawer tab located along the bottom of the contact view.
Transactions
When a cash or check transaction is made on a loan, the funds will be added to or subtracted from the cash drawer depending on the transaction type. If the user is assigned a cash drawer, the drawer will need to be open before any cash or check transaction can be made.
Note
Transactions cannot be made directly from a reserve account. An individual cash drawer must be used to perform a direct transaction.Global Suspense
NLS 5.18 and later
When money is taken in through global suspense via cash or check, the current open cash drawer will be affected by the amount. However, when a transaction entry is made with a payment method of “From Global Suspense”, no cash drawer will be affected regardless of the original global suspense payment type.
Impound
NLS 5.27 and later
When a manual transaction or reverse manual transaction is made with a cash/check payment method and the transaction type is impound, the open cash drawer will be affected. When the impound transaction increases the impound balance, the cash drawer balance will increase. When the impound transaction decreases the impound balance, the cash drawer balance will decrease.
Cash Drawer Security
User and group privilege for cash drawer:
Status Bar
The status (closed) or the name of the currently open individual cash drawer, current cash balance, and current check balance will be displayed on the status bar at the bottom of the NLS window. Reserve accounts are not shown in the status bar.
Use cash drawers and reserve accounts to manage cash and checks

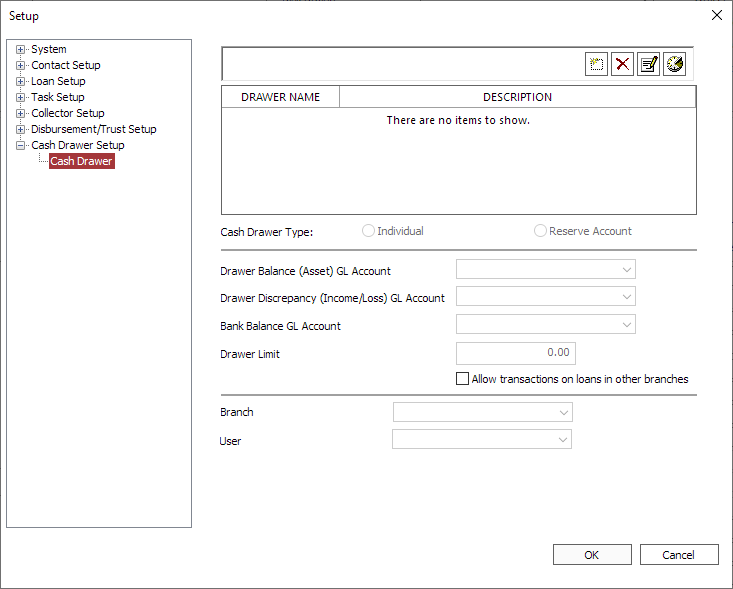
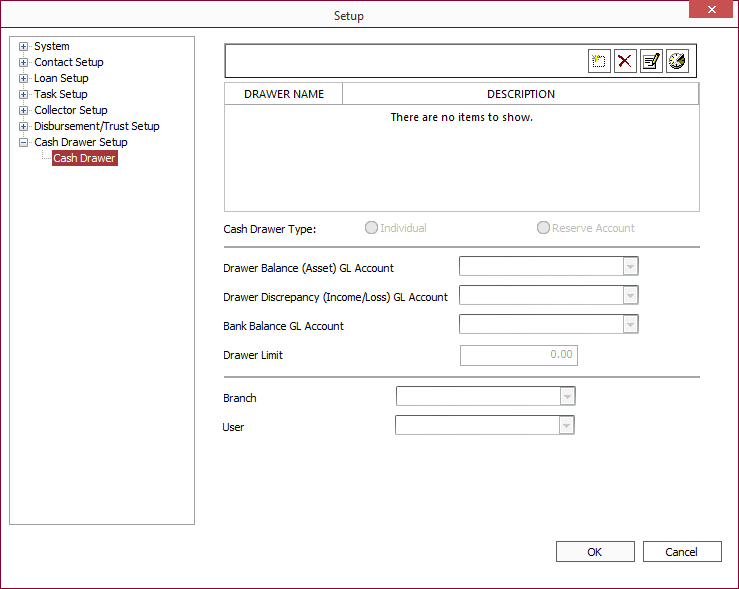
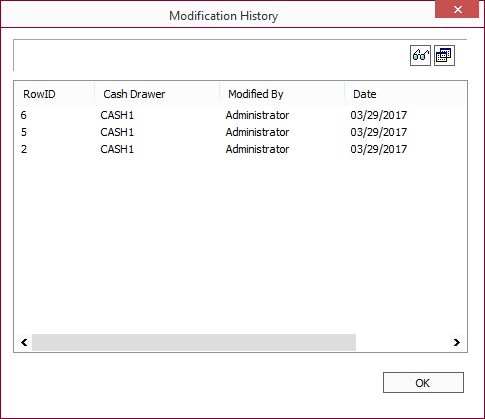
 View
View Show Differences
Show Differences